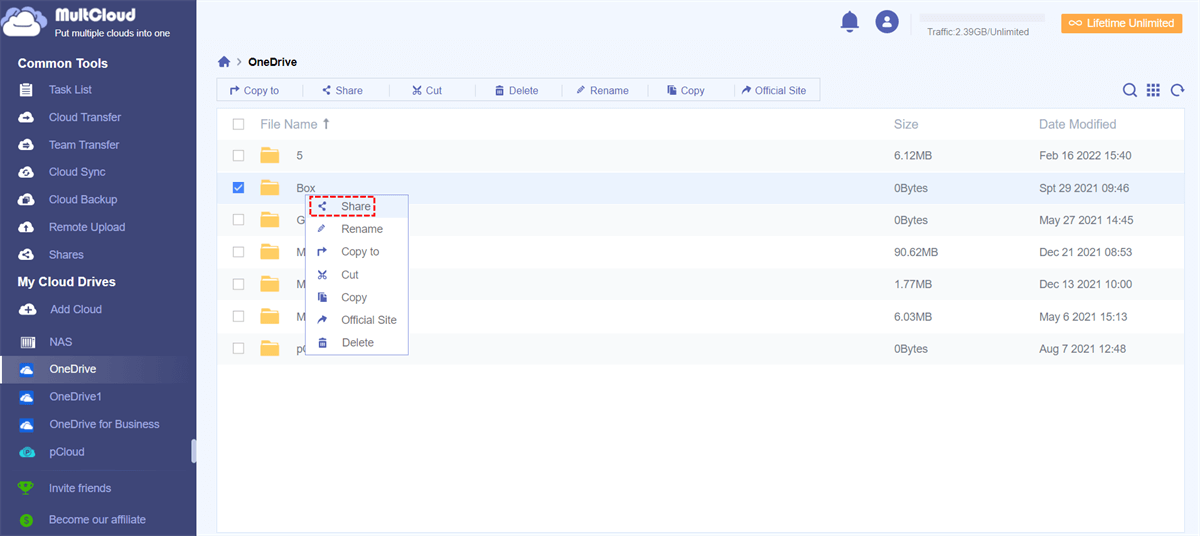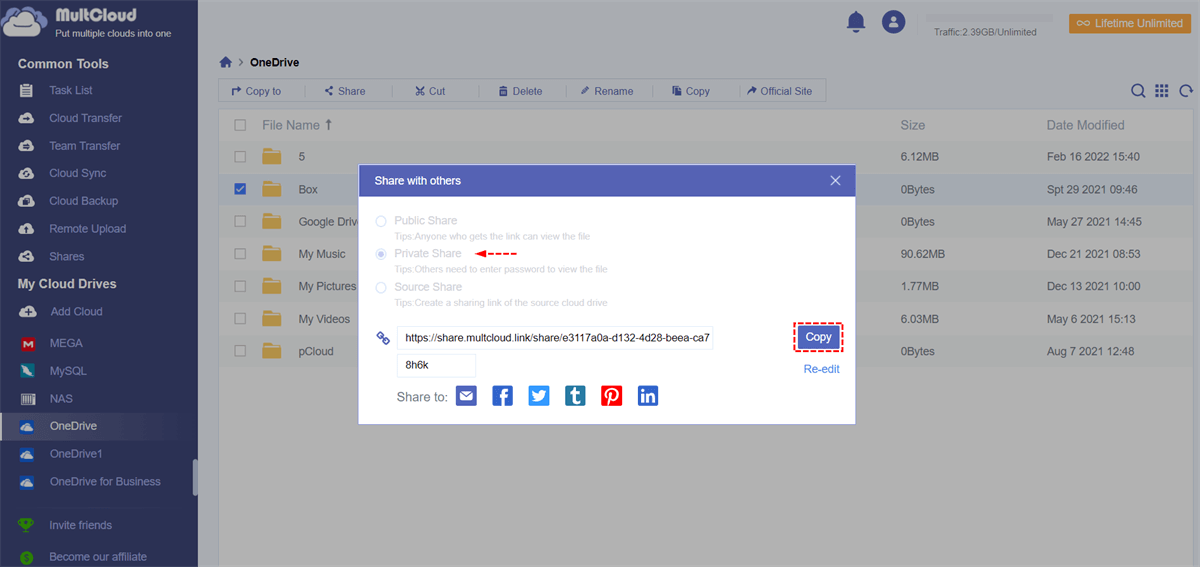Quick Search:
About OneDrive
A popular cloud storage service, Microsoft OneDrive lets you back up, protect, sync, and access your photos and files across all your devices. With OneDrive, users can view and share OneDrive files, documents, and photos with friends and family at any time. Additionally, users can use the app to automatically backup their phone's photos and videos.
One of the many advantages of Microsoft OneDrive is its ability to share files with other people - users can do this in a few different ways: you can share files directly from your local computer or an online storage site; you can share files with one or more people via email or link. During the sharing process, users can also determine whether they want others to be able to edit files or just view them.
So, how can you better use OneDrive to share files? Let's see how to do it below.
Solution 1: Share Documents with OneDrive via Email (For OneDrive Users)
If you share your Office files with users who have a OneDrive account so they can view or edit them for good work collaboration results, sharing is a great way to collaborate on Office files with others. From the OneDrive window, you can share a folder (and all the files in the folder) or individual files.
Steps to Share a File with OneDrive via Email
Follow the steps below to share a file (or all files in a folder) by sending an email with a link to the file. To read or view the file, the recipient of your email message can simply click a link.
Step 1: Go to OneDrive on the web and log in with your Microsoft account or work or school account.
Note: For OneDrive users for work or school who don't use Microsoft 365, try sharing documents or folders in SharePoint Server.
Step 2: Select the file to share by selecting the circle in the upper right corner of the item. You can also select multiple items to share together (sharing multiple items at the same time does not work with OneDrive for work or school accounts).
Step 3: Click the "Share" button. You can find the "Share" button on the OneDrive toolbar at the top of the screen.
Step 4: Choose a sharing method --- Specific people. Set the desired options and select "Apply" when done.
- Allow Editing - When you share an item using this type of link, people can edit the file and can add files to the shared folder (if they are signed in with a Microsoft account). Recipients can forward the link, change the list of people sharing the file or folder, and change the recipient's permissions. If you're sharing a folder, people with edit permissions can copy, move, edit, rename, share, and delete anything in the folder.
- Set Expiration Date - The link is only valid until the date you set. After that, the link will not work and you will need to create a new link for the user who needs to access your file or folder. (This feature requires to go to premium version)
Step 5: Return to the main share pop-up interface and enter the email addresses of the people with whom you will share the file or folder. You can also enter a message if desired.
Step 6: Then click the "Send" button.
Solution 2: Share Documents with OneDrive via Link (For External Users)
If you select this option, you can share items with many people you may not even know. For example, you can use these links to post on Facebook, Twitter, or LinkedIn, or to share in email. Anyone with the link can view or edit the item, depending on the permissions you set. Users with the link cannot upload new items. Remember that links can also be forwarded and no login is required.
Steps of Sharing Documents in OneDrive via Link
Step 1: Go to the OneDrive website.
Step 2: Select the file or folder to share. You can also select multiple items to share.
Step 3: Then select "Share" at the top of the page.
Step 4: Choose a sharing method --- Anyone with the link, edit to customize the link options. Then select "Apply" when done.
Compared with the sharing method of Specific people, the method of sharing the link can not only allow editing and set the expiration date, but also set a password:
Set Password - When users click on the link, they will be prompted for a password to access the file. You need to provide this password to the user separately. (This feature requires to go to premium version)
Step 5: Once back in the main share box, select "Copy" to copy the link to the clipboard.
Step 6: Paste the link into the email or anywhere else you share the link.
Additional Options for OneDrive Work or School Accounts
OneDrive for work or school users can also choose to restrict access levels (anyone with the link, only people within your organization, only people with existing access to the file, or only individuals you designate). Additionally, if you choose to disable editing, you can also choose to prevent viewers from downloading the file.
- People in: Anyone with file link access provides the file, whether they received the file directly from you or forwarded it from someone else.
- People with existing access: This can be used by people who already have access to the document or folder. It doesn't change the permissions of the project. Use this option if you only want to send the link to people who already have access.
- Block download: Prevent people from downloading files or folders to which they have access. Unchecking this box means people can download the file to their device.
Note: You can also share as above through the OneDrive desktop app for Windows 7, Windows 10, and Mac. All you need to do is right-click a file or folder in the OneDrive folder on your computer and select the corresponding sharing method.
Solution 3: Share Documents with OneDrive via MultCloud (Novel Way)
In addition to the above-mentioned OneDrive built-in sharing methods, there is a more secure sharing method, which is to use the multiple cloud storage manager --- MultCloud. This tool allows you to privately share content from OneDrive to anyone (whether it's a OneDrive user or another cloud drive user) through an easy-to-use platform.
In addition, the tool can manage all the cloud drives you own and enable cross-cloud transfer, backup, sync of files without downloading and uploading.
Why Choose MultCloud?
- Cloud File Management: Easily access, search, upload, download, and share files with encryption.
- 30+ Clouds: Support all leading cloud drives on the market, such as Dropbox, Google Drive, Google Workspace, Google Photos, OneDrive, MEGA, Flickr, and even NAS, WebDav, FTP/SFTP, Shared with me and Shared Drive.
- Cloud Transfer: Transfer files directly across cloud drives, such as OneDrive to OneDrive for Business migration, without downloading and uploading.
- Team Transfer: Transfer multiple business accounts from one cloud platform to another, such as Google Workspace, OneDrive for Business, Dropbox Business, Box for Business.
- Cloud Sync: Support 9 sync modes, including Real Time Sync, One-way Sync, Two-way Sync, and so on.
- Cloud Backup: Support backing up files from one cloud drive to another (e.g. backup Google Drive to OneDrive) and restoring file versions.
- Remote Upload: Support uploading network files (URLs, torrent files or magnet links) to cloud drives, such as downloading torrent files directly to MEGA cloud.
In MultCloud, you need to use the "Share" feature to quickly and securely share files on OneDrive.
Step 1: Sign up with your name and email. Then click "Create Account". You can also authorize login directly through your Facebook or Google account.
Step 2: Click "Add Cloud" under the "My Cloud Drives" sidebar menu. Then select the OneDrive icon on the left.
Step 3: Allow MultCloud to access your OneDrive in the pop-up window.
Notes:
- If you want to add more cloud drives to MultCloud, just repeat steps 2 and 3 above, so you can directly manage multiple cloud storage accounts.
- If you want to share files from other cloud accounts, just click the cloud you added earlier in the "My Cloud Drives" list and select the folder you want to share.
Step 4: Check the box in front of the file or folder. Then right-click and select Share or click "Share" in the upper menu bar.
Step 5: Select a sharing mode in the pop-up window. Then click the purple button "Create Share". To share your files more securely, you can choose the "Private Share" mode.
Step 6: Copy the link and share. You can also share links via email, Facebook, Twitter and other social media.
Notes:
- The whole thing can be done on any device that has a browser.
- After sharing, you can manage all your shared content on the "Shares" interface, and you can also grant or cancel upload permissions for the people who get the shared content.
MultCloud offers 3 unique modes for you to share files or folders from OneDrive.
- "Public Share" allows anyone with the shared link to view the files.
- "Private Share" requires a password and recipients will view the files via the share link. When you create a sharable link, you will be given a random four-character password that you can also change at will.
- "Source Share" will let the source cloud driver create a sharable link. If the recipient has a relevant cloud account, they can get more related functions about the sharable link provided by the source cloud.
Conclusion
For how to share documents with OneDrive, you can use the sharing methods provided by OneDrive. For security and cost-related concerns, you can use MultCloud for free to share your private files or folders. After the password is set, the person needs the password to get the shared content.
In addition, if you are also interested in other features provided by MultCloud (such as Cloud Transfer, Team Transfer, Cloud Sync, Cloud Backup, Remote Upload), you can also use Cloud Sync to sync OneDrive with Dropbox for easy management of your cloud files.
MultCloud Supports Clouds
-
Google Drive
-
Google Workspace
-
OneDrive
-
OneDrive for Business
-
SharePoint
-
Dropbox
-
Dropbox Business
-
MEGA
-
Google Photos
-
iCloud Photos
-
FTP
-
box
-
box for Business
-
pCloud
-
Baidu
-
Flickr
-
HiDrive
-
Yandex
-
NAS
-
WebDAV
-
MediaFire
-
iCloud Drive
-
WEB.DE
-
Evernote
-
Amazon S3
-
Wasabi
-
ownCloud
-
MySQL
-
Egnyte
-
Putio
-
ADrive
-
SugarSync
-
Backblaze
-
CloudMe
-
MyDrive
-
Cubby
.png)
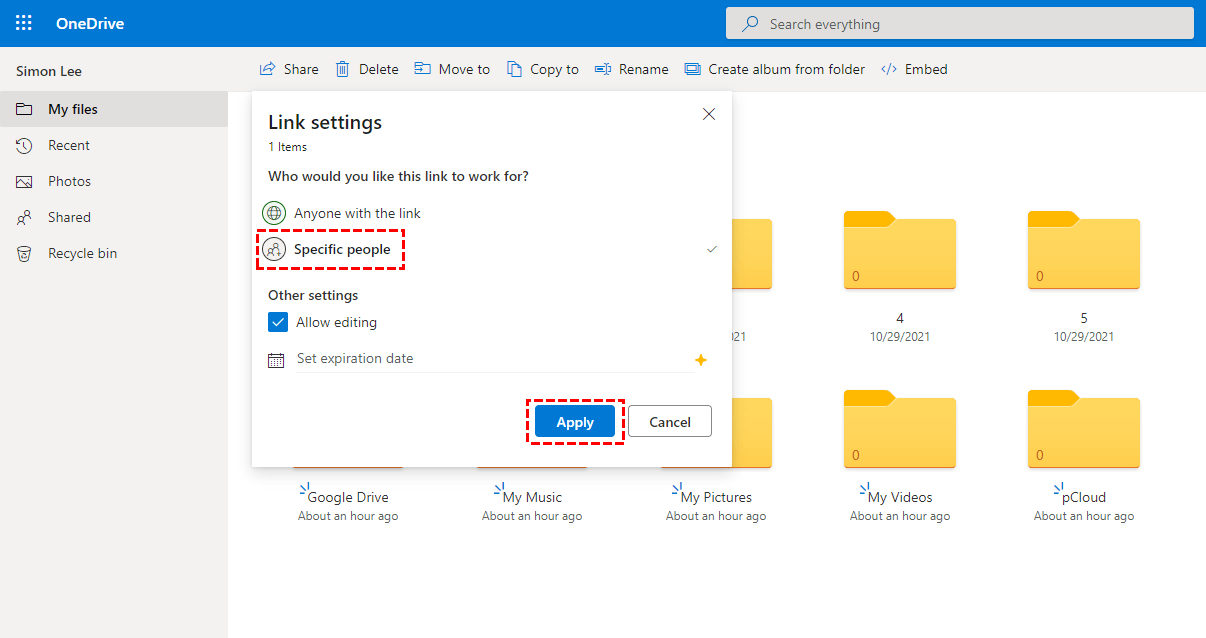
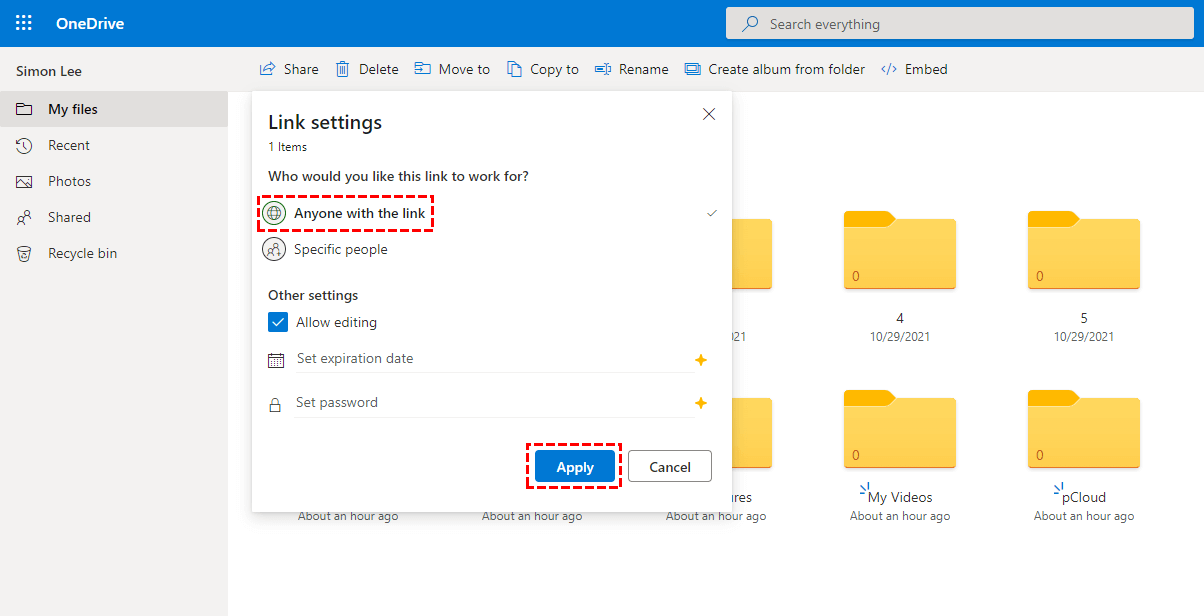
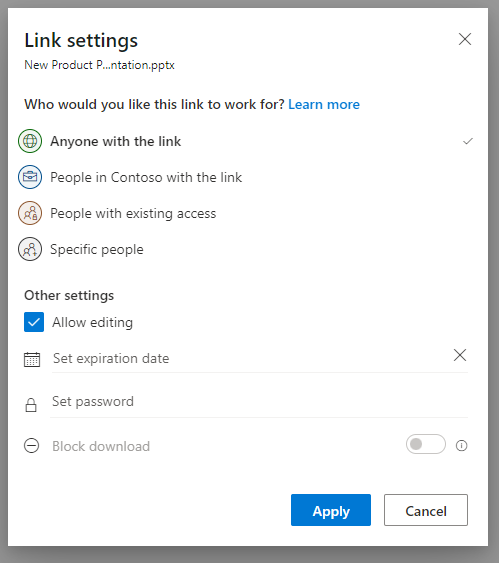
.png)