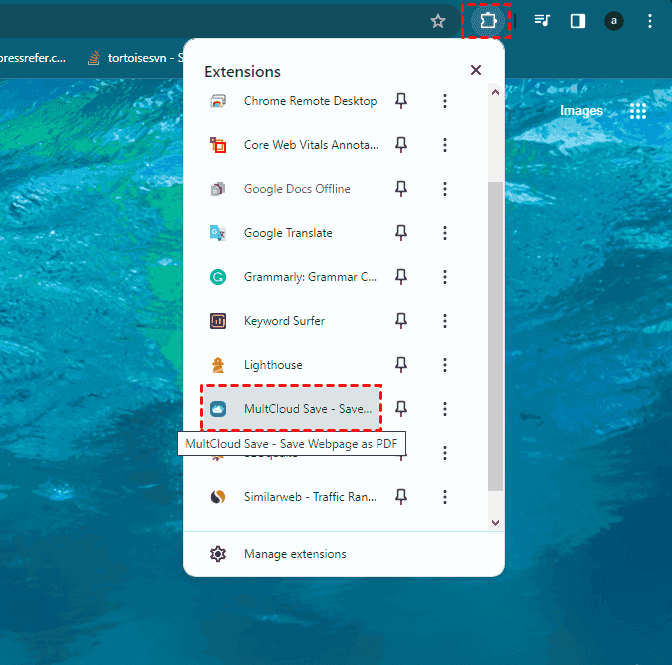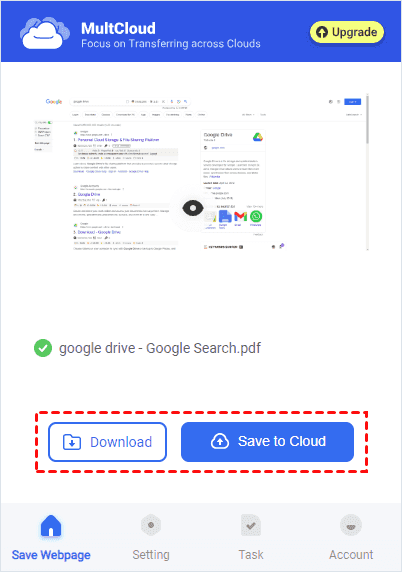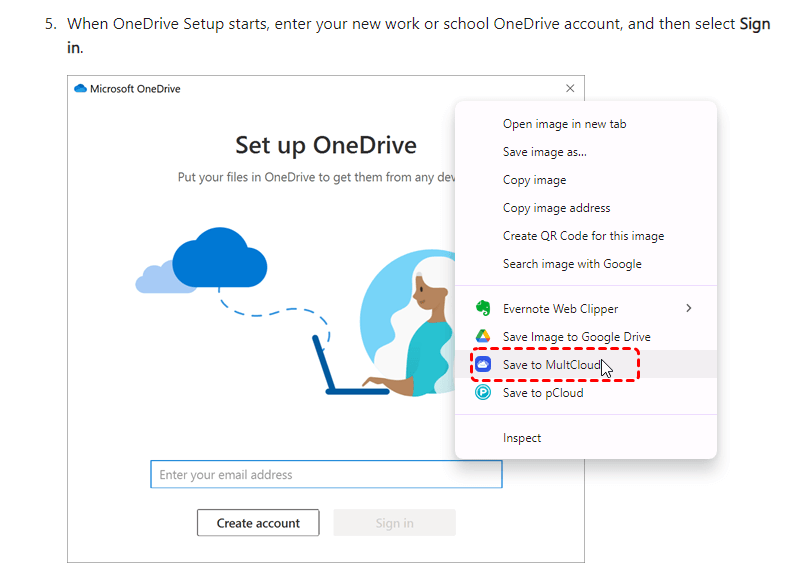Can I Save Directly to Google Drive?
When you find a useful web file on the internet or receive files from some of your friends, you may want to save web files to Google Drive for online backup, so you can view them from any device at any time. But, how do you do it?
Usually, you may need to download it to your computer first and then upload it to Google Drive. Using this way would take time and consume disk space on your hard drive as a transit before re-uploading to Google Drive. Is there a simple tool that could save files to Google Drive from URL instantly without the need to download to computer? Luckily, you could find the answer from the following parts.
How to Save Web Files to Google Drive Online?
How to directly save web files to Google Drive without downloading? With a FREE web-based cloud file transfer manager, MultCloud, you can save any files from the web directly to your Google Drive without downloading and uploading. You can enter the web file’s address, and in an instant, the file will be available in your Google Drive. Of course, you need to add Google Drive account into MultCloud beforehand, so you can select a folder in your Google Drive to receive this web file.
To save files in Google Drive with MultCloud, here's what you have to do:
1. Create a new account.
2. Click “Add Cloud” to add your Google Drive account.

3. Click "Remote Upload" button to save web files to Google Drive.
Open Google Drive account, select a location on your Google Drive where you want to save the web files. From there, click the “Remote Upload” button.
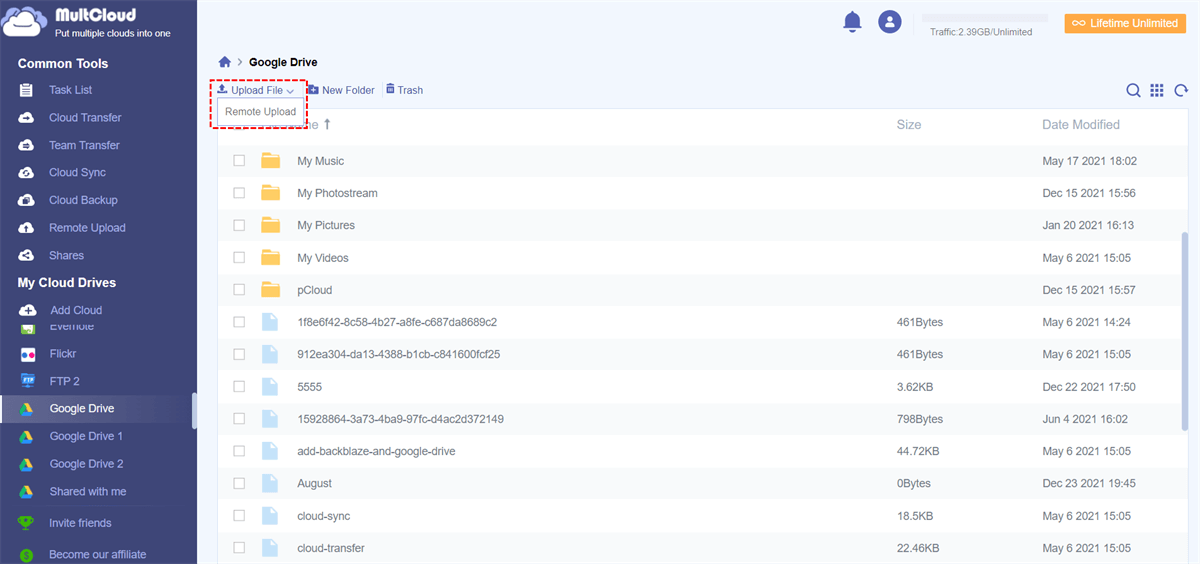
4. Enter the file's web address (or URL) there and click “Save to Cloud”. Within seconds, it will save files from web to Google Drive.
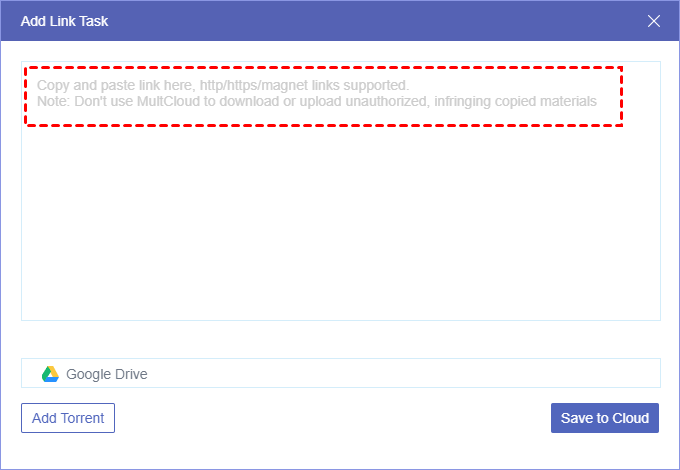
After that, you can view it and share it with MultCloud. Besides the ability to save web files to Google Drive, MultCloud also allows you to transfer files across different cloud drive accounts. For example, it can help you easily transfer files from one oneDrive account to another or back. Email notification is also available to notify you when a file transfer task is completed.
Bonus Tip: Save Enter Web Page to Cloud
In addition, you can save an entire web pages as PDFs directly to Google Drive, preserving the content for offline access, or enabling further customization and editing. If you are interested in this, then MultCloud can also satisfy you. It recently developed an extension called "Save Webpage as PDF", allowing users to convert webpages as PDF and save to cloud or local storage on Mac or Windows Chrome.
Step 1. Add the extension to your Chrome.
Step 2. Tap the extension icon from the top right of your Chrome browser, and hit MultCloud Save - Save Webpage as PDF to open the window.
Step 3. Sign in your MultCloud account. (Or you need to register an account if you don't have one yet.)
Step 4. On the webpage you want to convert as PDF and hit "Convert" under the "Save Webpage" tab of the extension window.
Step 5. Click "Download" or "Save to Cloud" to save the webpage as PDF locally or online.
Also, you can save pictures or software installer on webpages to cloud directly. Just right-click the target file and choose "Save to MultCloud" from the dropdown menu. Then it will automatically save to the cloud you have chosen as the destination in "Setting".
Summary
By saving web files to Google Drive as the above methods, you can access them from any device with an internet connection. This makes it convenient for accessing your files on-the-go or from different locations. No matter you want to save an entire webpage as PDF for future references, or save some specific pictures or software on web to cloud drive, MultCloud gets you covered.
In addition the function of saving files from Web to cloud, MultCloud also offers many other powerful functions, and focuses more on transferring files across clouds without downloading and uploading. If you want to transfer one cloud to another cloud and keep the file structure of your files, please try "Cloud Transfer". The "Cloud Sync" aims to help you sync files from one cloud to other clouds. If you want to sync Google Drive with Dropbox, you can use this feature. It has 10 sync methods. You can make full use of them to achieve your demand.

- Cloud Transfer: Move one cloud data to another without download and re-upload.
- Cloud Sync: Sync data across clouds seamlessly in real time.
- Cloud Backup: Dynamically backup and restore files between clouds.
- Automatic: Set up a schedule to make task automatically run as preferred.
- Offline: Transfer, sync or backup cloud data online without going through local.
- Efficient: Access and manage all your clouds with a single login.
MultCloud Supports Clouds
-
Google Drive
-
Google Workspace
-
OneDrive
-
OneDrive for Business
-
SharePoint
-
Dropbox
-
Dropbox Business
-
MEGA
-
Google Photos
-
iCloud Photos
-
FTP
-
box
-
box for Business
-
pCloud
-
Baidu
-
Flickr
-
HiDrive
-
Yandex
-
NAS
-
WebDAV
-
MediaFire
-
iCloud Drive
-
WEB.DE
-
Evernote
-
Amazon S3
-
Wasabi
-
ownCloud
-
MySQL
-
Egnyte
-
Putio
-
ADrive
-
SugarSync
-
Backblaze
-
CloudMe
-
MyDrive
-
Cubby