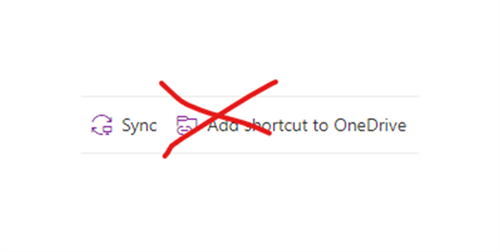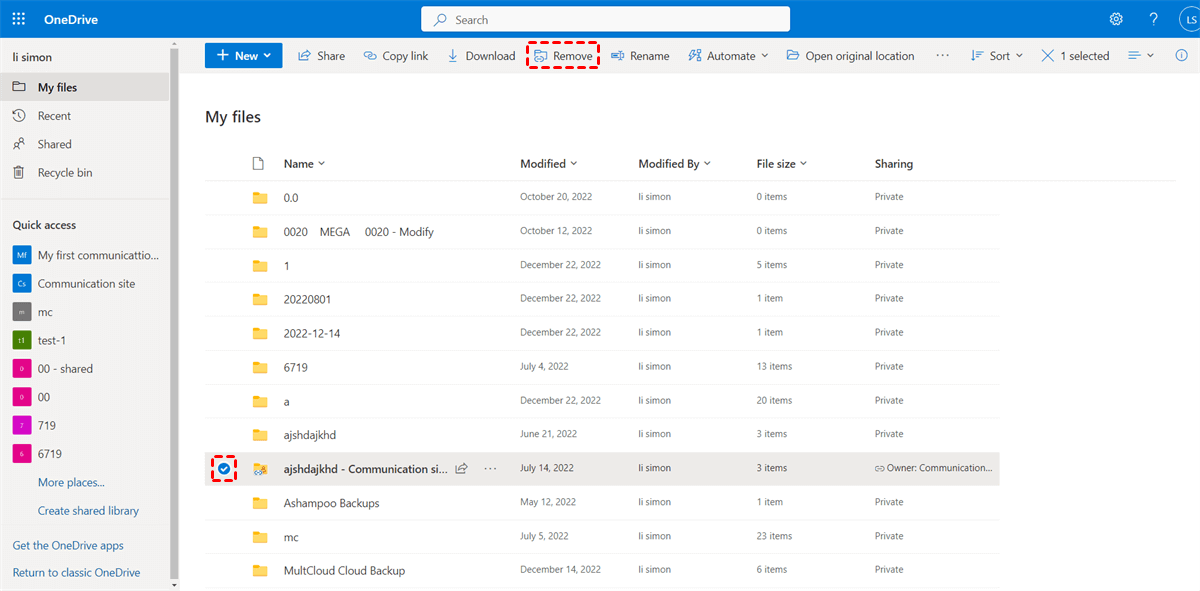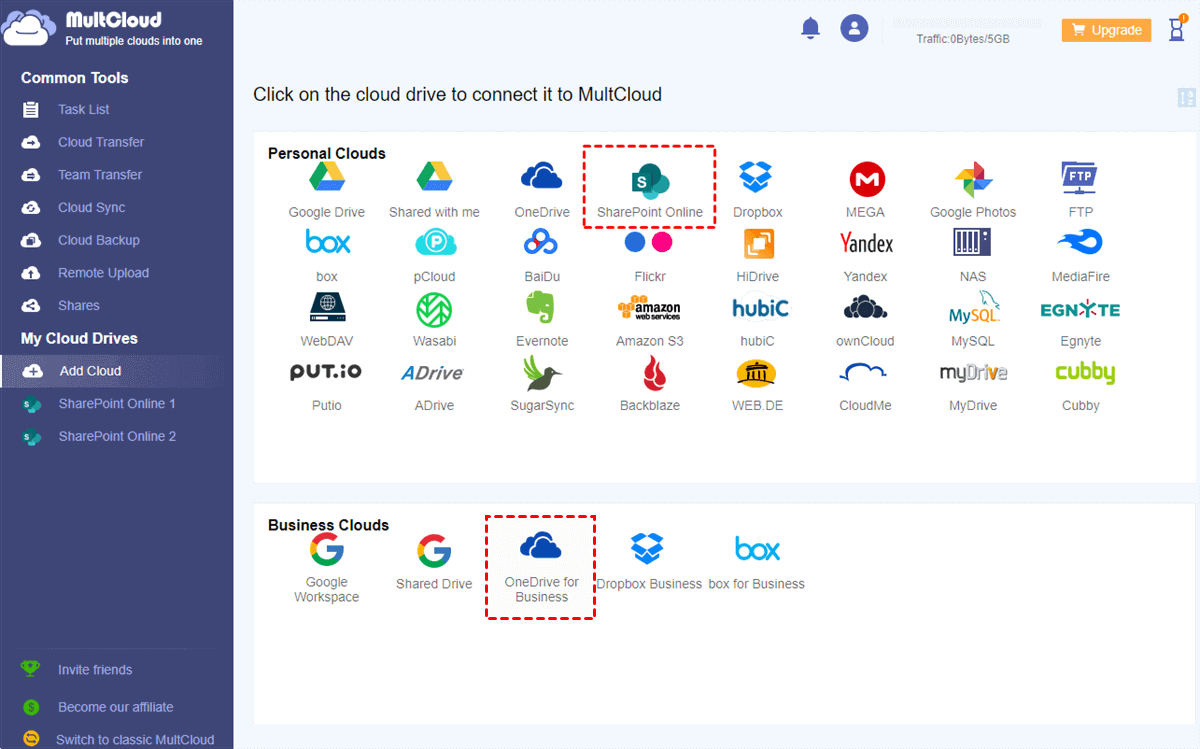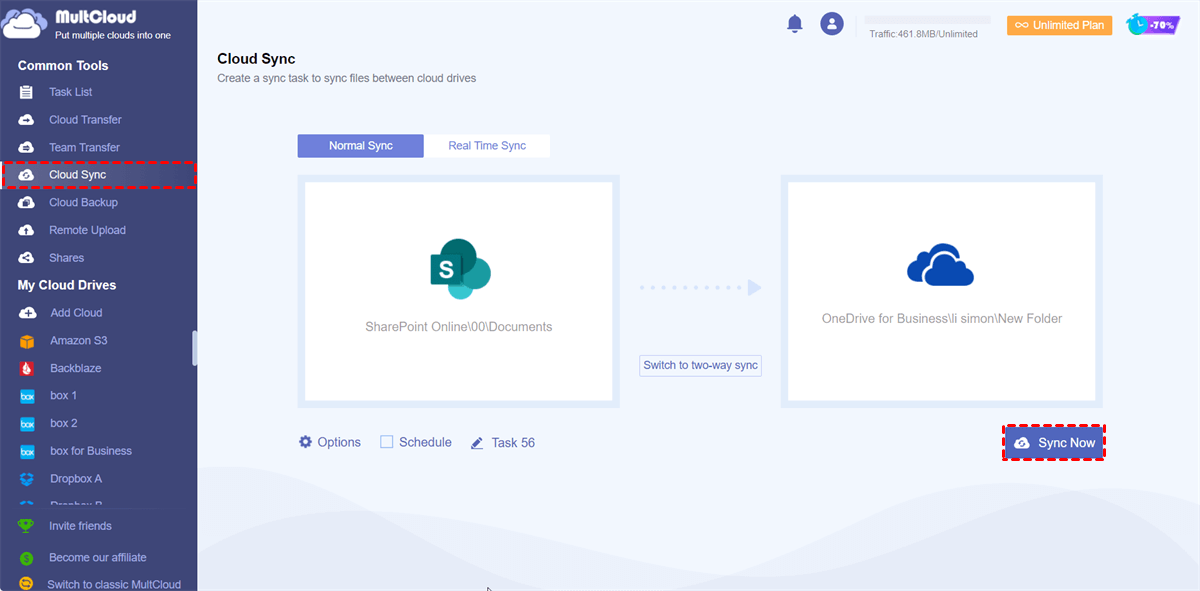Can’t Remove SharePoint Shortcut from OneDrive?
User Case 1: I have a SharePoint account given by my university and only use it 1 to 2 times a year. On the relevant page, there is an "Add Shortcut to OneDrive" button. I clicked it and was expecting the folder to show up in OneDrive. I added the folder and all my 9 GB SharePoint data were downloaded to my OneDrive folder. How do I remove this link and get rid of the SharePoint shortcut?
User Case 2: If I delete a shortcut from a OneDrive document library, will the actual file be deleted? I see the message "Deleting an online-only folder permanently deletes the folder without sending it to the recycle bin”. Is this deleting just a shortcut or all those files?
Deleting a SharePoint shortcut folder in OneDrive will not delete the actual file in SharePoint but only the shortcut. The "delete" option for a local synced folder will only remove the shortcut even if you get the referenced message. However, if you delete individual files from the shortcut folder, the modifications of OneDrive will be synced back to SharePoint, and these files will appear in the recycle bin on the SharePoint site.
The step-by-step instructions below will show you how to successfully delete your SharePoint shortcut from OneDrive.
How to Remove SharePoint Shortcut from OneDrive
| 👉Find SharePoint Shortcut | Find your SharePoint shortcut from your OneDrive. |
| 👉Remove Shortcut from OneDrive | Use the "Remove" feature of OneDrive to delete the SharePoint Shortcut. |
Add Shortcut to OneDrive is a useful new SharePoint Online feature that adds shortcuts of libraries, folders, and files to someone's OneDrive for Business for quick access. But how to remove the added shortcut from OneDrive? Below are the detailed steps for you to enable this function quickly.
Step 1. Log in to the OneDrive official website or open the OneDrive folder in File Explorer.
Step 2. On the My files page, tick the shortcut folder that you want to remove from OneDrive.
Step 3. Click “Remove” in the above feature bar and your shortcut will be removed only in OneDrive.
Tip: The chain icon on the folder or file indicates that this is a SharePoint shortcut in your OneDrive.
How to Sync SharePoint to OneDrive Automatically
Instead of using the Add Shortcut to OneDrive feature of SharePoint Online to sync your SharePoint document library to OneDrive, you can also use some third-party services to sync anything you want from SharePoint to OneDrive with flexible schedules. This new solution can help you sync files between cloud accounts with customized schedules and directions. What’s more, these cloud sync services even allow you to sync SharePoint to personal OneDrive.
Among all those cloud-to-cloud sync services, MultCloud may be the best one. It offers a secure web interface and easy-to-use mobile apps for efficient cloud file management and superfast cloud-to-cloud data sync in one place with one login.

- Efficient: One-key data sync, backup, or transfer between clouds.
- Safe: Full-time 256-bit AES and OAuth authorization protections.
- Fast: 10 quick sync threads without costing cellular data traffic.
- Smart: Automatic offline sync with flexible scheduled plans.
- Extensive: 30+ clouds and on-premise services are supported.
Step 1. Create a MultCloud account on the official website.
Step 2. Click the button “Add Cloud” and choose the SharePoint Online icon, then log in with your Microsoft 365 account to add it to MultCloud. After that, add your OneDrive for Business or personal OneDrive to MultCloud in the same way.
Step 3. Move to the Cloud Sync page, select files or folders in a SharePoint Online document library as the source, and select a location in OneDrive as the destination. After that, click “Sync Now” and your SharePoint data will be immediately synced to OneDrive.
Except for the default sync mode which is one-way Simple Sync, you can also click “Options” to choose other Cloud Sync modes in one-way, two-way, or real-time according to your specific needs.
- Mirror Sync: Data of the source and destination will always be the same.
- Move Sync: When the SharePoint OneDrive sync is finished, all data in the source direction of SharePoint will be deleted.
- Cumulative Sync: When deleting data from the source, the same data in the destination will not be deleted.
- Update Sync: All the data in the destination will be deleted, and then the added or modified source data will be synced to the destination.
- Incremental Sync: A subfolder will be created in the destination and the added or modified data in the source will be synced to that subfolder.
- Full Backup Sync: A subfolder will be created in the destination and all the data in the source will be synced to that subfolder.
Tip: If you need SharePoint to be synced to OneDrive only at specific times, you can click “Schedule” to choose a daily, weekly, or monthly plan.
In the End
Adding a shortcut to OneDrive sometimes may take up your OneDrive storage. Therefore, you can use the above method to easily remove SharePoint shortcut from OneDrive. What’s more, if you want to move files from SharePoint to OneDrive, MultCloud also offers the Cloud Transfer function for seamless cloud-to-cloud data transfer without downloading or uploading.
MultCloud Supports Clouds
-
Google Drive
-
Google Workspace
-
OneDrive
-
OneDrive for Business
-
SharePoint
-
Dropbox
-
Dropbox Business
-
MEGA
-
Google Photos
-
iCloud Photos
-
FTP
-
box
-
box for Business
-
pCloud
-
Baidu
-
Flickr
-
HiDrive
-
Yandex
-
NAS
-
WebDAV
-
MediaFire
-
iCloud Drive
-
WEB.DE
-
Evernote
-
Amazon S3
-
Wasabi
-
ownCloud
-
MySQL
-
Egnyte
-
Putio
-
ADrive
-
SugarSync
-
Backblaze
-
CloudMe
-
MyDrive
-
Cubby