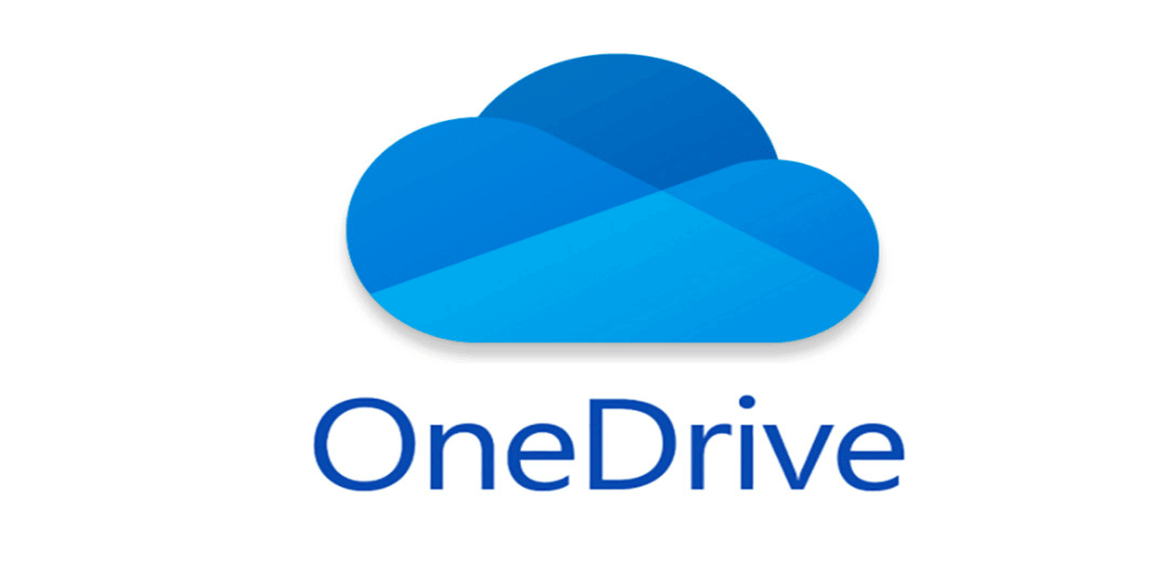Quick Search:
Overview of SharePoint and OneDrive
SharePoint is a cloud-based file-sharing platform that is part of the Microsoft 365 system. The software enables users to create and save electronic files and sync them with multiple devices so they can be shared across the organization. SharePoint operates as a centralized space for cloud content collaboration. It provides real-time information collaboration and ensures the security of all shared information.
Among other things, the app contains a SharePoint library serving the main database, a separate storage space designated for customer Intel, and a file catering to the owner's personal information. In addition, SharePoint provides a centralized permission management system, and also allows data to be synced with other types of software, which makes data management and use more convenient for users.
🎈You may be interested in how to transfer files from OneDrive to SharePoint.
OneDrive is also a cloud-based file-sharing platform that is part of Microsoft Office 365. The app serves as a centralized location for storing data and transferring information to other devices. OneDrive enables effective collaboration by granting access to multiple users while protecting data authenticity.
Now, OneDrive is available in two editions: OneDrive and OneDrive for Business. OneDrive can be used to store personal information, while OneDrive for Business can be used to store work-related data. The software is compatible with Windows, Mac, iOS and Android devices, which makes it a great tool for personal and business use as it efficiently syncs with multiple systems and allows for easy sharing of data.
🎈You may want to know how to sync photos to OneDrive.
OneDrive vs SharePoint: A Full Comparison
From the above introduction, we can know that OneDrive is an ordinary online folder system for storing files. SharePoint has this feature too, but the platform has a lot more: collaboration features, a customer management system, and various dashboards. If you want to get a clear idea of the similarities and differences between them, please read on.
SharePoint vs OneDrive: Similarity
SharePoint and OneDrive do have many similarities. They are all developed by Microsoft and accessible through the Office 365 platform. Here is a brief overview of how they are similar:
- Storage: Each product allows you to store files in Microsoft's cloud storage facility. You can remotely access your files from any device, whether using a laptop, smartphone or tablet.
- Enterprise Security: Security is the number one consideration for many individuals and businesses. Both SharePoint and OneDrive offer enterprise-grade security, including advanced encryption and secure SSL connections, including 2048-bit keys.
- Access from Anywhere: As long as you have an Internet connection, you can access your files from anywhere in the world.
OneDrive vs SharePoint: Difference
So, what's the difference between SharePoint and OneDrive? For users deciding between SharePoint and OneDrive, it's important to understand the differences carefully. Next, we will compare OneDrive vs SharePoint from the following points, so that you can choose the right service.
The main differences can be found within the scope of each product. OneDrive is designed to act as a cloud storage system for personal and business users, while SharePoint is designed to simplify collaboration, enable you to provide better service standards to your customers, and manage all aspects of your brand. Here are the key differences between OneDrive and SharePoint.
- File Ownership: If you have a personal OneDrive account, the files in it belong to you. If you are a OneDrive for Business account, the account administrator can manage file permissions. In SharePoint, the content on the site basically belongs to the team (the upload, edit and delete permissions need to be assigned by the administrator).
- Intranet: SharePoint can create intranets, OneDrive cannot. If you create an intranet, you are building internal pages that only your team can access. The Intranet provided by SharePoint is suitable for large companies with more employees to store their employee resources centrally.
- Permission Management: With OneDrive, you have complete control over who can view, download, and edit those files. In contrast, SharePoint operates under the permission of the committee system, so team leaders can control access to files.
- Collaboration: SharePoint is designed to facilitate a higher level of collaboration between teams. OneDrive still allows a limited amount of lightweight collaboration.
So, in general:
| SharePoint is for users who | ♦ Need frequently share documents with others; ♦ Need a collaboration tool for an upcoming project; ♦ Need to publish the document directly to the company website. |
| OneDrive is for users who | ♦ Need a central location to store and access files; ♦ Need to work in an Office 365 environment; ♦ Require absolute ownership of files; ♦ Need a place to draft documents before uploading them to SharePoint. |
Bonus Tip: Can I Sync OneDrive with SharePoint Automatically?
Despite the controversy between OneDrive vs SharePoint, the two products are fully compatible. Since the use cases are slightly different, it may be beneficial for businesses to invest in both options.
In the process of using these two services, enterprises may want to be able to sync SharePoint to OneDrive or vice versa. Sometimes documents or items outgrow their original scope and need to be moved from OneDrive to SharePoint. MultCloud has fully integrated the two programs and has worked hard over time to make the syncing process as easy as possible.
Compared with the common upload & download method or Power Automate, MultCloud has the following outstanding advantages with the "Cloud Sync" function.
- No Complicated Steps: MultCloud, a free and professional cloud file manager, allows you to use and manage multiple cloud storage accounts and allows you to easily sync between cloud drives without complicated operating procedures.
- Fast Sync: The process runs on MultCloud's servers, so you don't have to worry about your internet connection or speed.
- Automatic Sync: MultCloud allows you to set a sync schedule to automatically execute sync tasks in the future.
- Offline Sync: Once the sync process starts, you can close your browser because MultCloud can run tasks in the background.
The following sections are 4 steps to sync SharePoint with OneDrive.
Step 1. Create a MultCloud account.
Step 2. Log in to MultCloud, click the "Add Cloud" button to select the SharePoint to be added. Authorize MultCloud to access OneDrive for Business account.
Step 3. Add OneDrive. Repeat step 2 to add OneDrive to MultCloud.
Step 4. Sync SharePoint with OneDrive. Click the "Cloud Sync" icon and select a site in SharePoint as the source and OneDrive as the target. Then click "Sync Now" to sync SharePoint and OneDrive.
Notes:
- "Schedule" can help you sync SharePoint and OneDrive easily, you just need to set a specific time.
- What's more, after creating a sync task, you can also submit or re-edit, delete, view logs, etc. from the "Task List".
- MultCloud provides 10 sync modes, if necessary, you can upgrade your account to sync data in multiple ways.
Conclusion
From the overall OneDrive vs SharePoint, OneDrive is a very convenient option for storing your personal files and photos for personal use. And SharePoint is the ultimate solution for team collaboration. SharePoint’s deep collaboration features enable your team to become more efficient and productive. If you want to sync your OneDrive and SharePoint accounts, you can try the multi-cloud transfer tool --- MultCloud.
MultCloud Supports Clouds
-
Google Drive
-
Google Workspace
-
OneDrive
-
OneDrive for Business
-
SharePoint
-
Dropbox
-
Dropbox Business
-
MEGA
-
Google Photos
-
iCloud Photos
-
FTP
-
box
-
box for Business
-
pCloud
-
Baidu
-
Flickr
-
HiDrive
-
Yandex
-
NAS
-
WebDAV
-
MediaFire
-
iCloud Drive
-
WEB.DE
-
Evernote
-
Amazon S3
-
Wasabi
-
ownCloud
-
MySQL
-
Egnyte
-
Putio
-
ADrive
-
SugarSync
-
Backblaze
-
CloudMe
-
MyDrive
-
Cubby