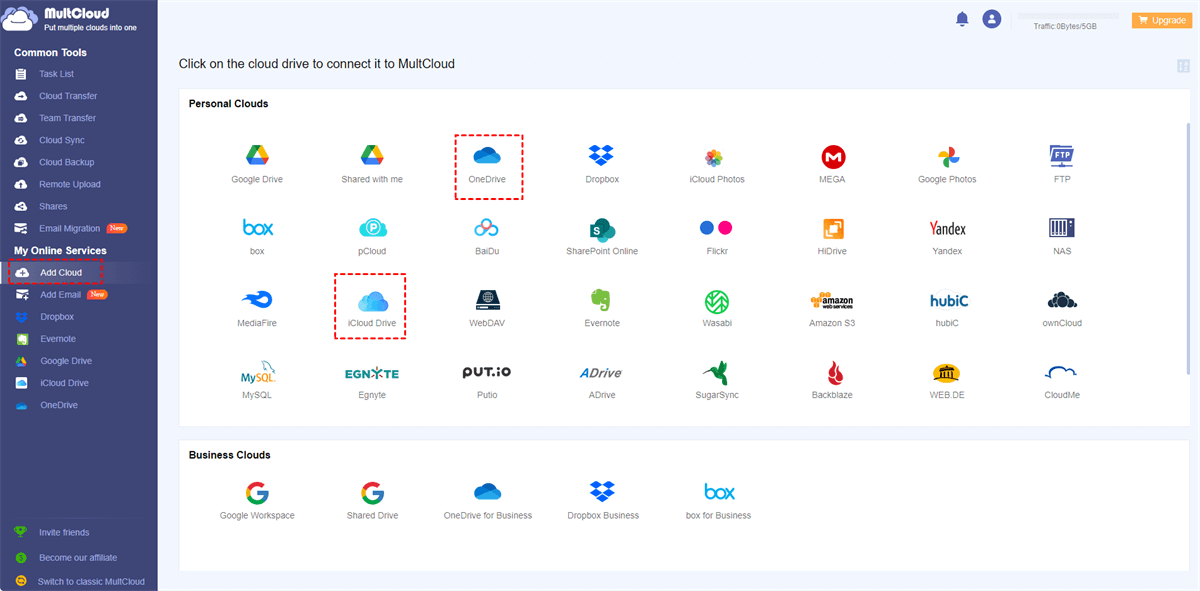Quick Search:
User Case: How Can I Move Dropbox Files to iCloud
“Hello! Does anyone know of a way to transfer my files from Dropbox to iCloud without downloading them onto my MacBook Pro first? I don’t have enough memory left on my MacBook Pro. Is there an easier way?” – A Question from Apple Community.
Why Move Dropbox to iCloud Drive?
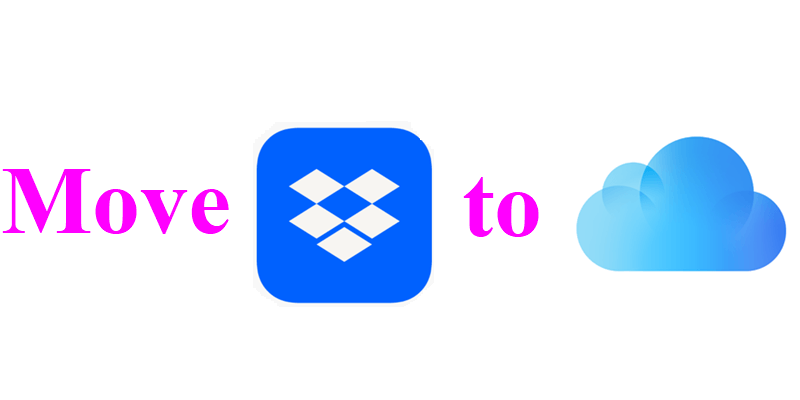
Dropbox is one of the most useful cloud services for both individuals and businesses to store and access files without the limitations of time and place. As long as the Internet is accessible, users can navigate their files across multiple devices. Also, Dropbox file request makes it easier to collaborate with others even though others don’t have a Dropbox account.
Whereas iCloud is the first choice for Apple product users since it is the answer for Apple for online cloud storage. With iCloud, users can save photos, videos, documents, audio files, etc. Similar to Dropbox, iCloud users can access their files anywhere, anytime, and from any device.
Although both Dropbox and iCloud are brilliant, there’re some situations where iCloud works better. For example:
- iCloud offers more free storage space. Dropbox only offers 2GB of free storage space for each signup, while iCloud provides users with 5GB of free storage space. To some extent, users can store more files on iCloud than Dropbox.
- iCloud Support is more efficient. If you encounter any problem when using iCloud, you can contact iCloud support team and they will help you as soon as possible. Contrastingly, phone support is only available to Dropbox Business users.
- iCloud is much cheaper than Dropbox. Dropbox’s cheapest paid plan is $9.99/month for 2TB of storage space. While iCloud starts at $0.99/month for 50GB of storage or 2TB for $9.99/month with no annual commitment.
Tip: Should I switch from dropbox to icloud? View Dropbox vs Google Drive vs iCloud to learn the detailed comparisons.
So, how to transfer Dropbox files to iCloud Drive on iPhone, Mac, and computer? We have got your back for 3 methods offered in the following content.
How to Move Dropbox to iCloud Drive on iPhone
You can follow the operations below to move files from Dropbox to iCloud Drive on iPhone (if you are using an iPad, you can follow the same steps):
Step 1: Install Dropbox on your iPhone, and then sign in to Dropbox with your account.
Step 2: Head to Files app > Browse, and check the Locations.
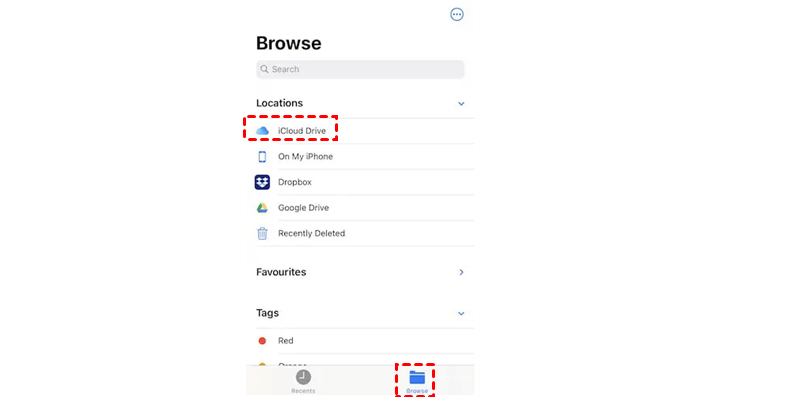
Step 3: Hit the three dots icon on the top right side to select Edit. enable Dropbox, and hit Done.
Step 4: Click on Dropbox, then you will see Dropbox contents.
Step 5: Press the three dots icon on the top right corner again to Select.
Step 6: Select the files and folders you want to migrate to iCloud Drive. You can also Select All on the top left. After that, click on the three dots icon on the right lower corner to select Copy.
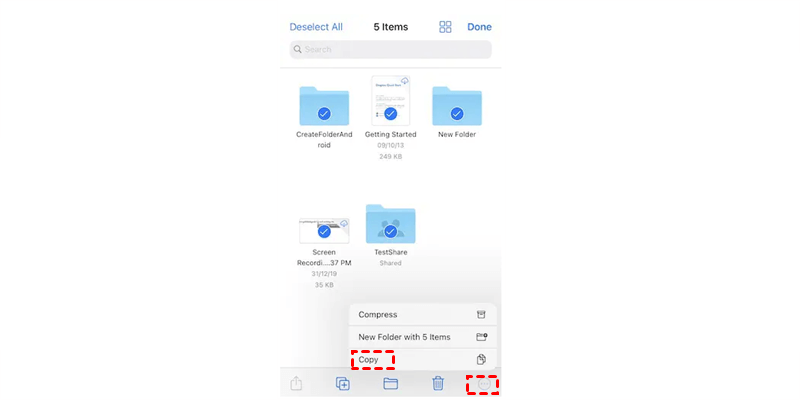
Step 7: Now head to Browse again, select a folder in your iCloud Drive, and long-press to select Paste. In this way, the files and folders you copy from Dropbox will be copied to iCloud Drive.
How to Move Dropbox to iCloud Drive on Mac
If you are using Mac, things will be much easier to go through, because Dropbox automatically creates a shortcut in the sidebar of your Finder on Mac. In this situation, you can simply drag and drop files and files from Dropbox to iCloud Drive. But before getting started, make sure that you’ve installed Dropbox and iCloud on your Mac.
Step 1: Launch Finder on your Mac and press the Dropbox icon on the taskbar.
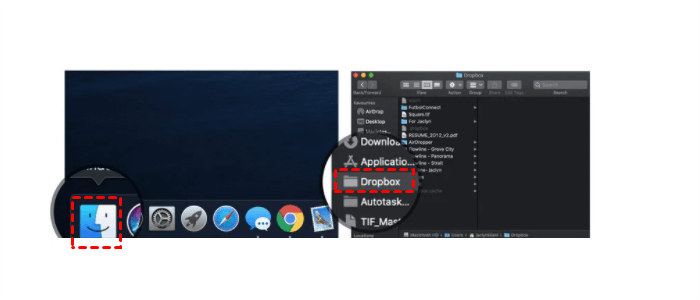
Step 2: Locate and select the files or folders you want to migrate on Dropbox. Then drag and drop them to iCloud Drive on the sidebar in the Finder window.
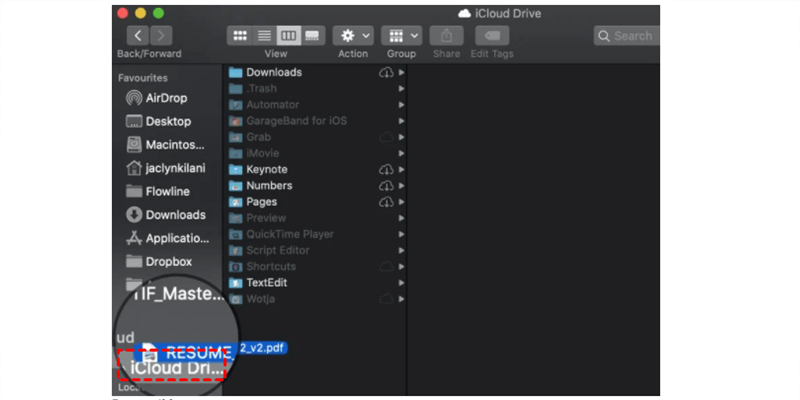
In this way, the selected files or folders will be migrated to iCloud Drive gradually. So, you need to make sure that the Internet connection works well during the transmission process.
How to Move Dropbox to iCloud Drive on PC
If you are using Windows, you can first download files and/or folders on Dropbox and then re-upload them to iCloud Drive. Simply, you can rely on the web app to deliver this goal, so you don’t need to install Dropbox and iCloud on your PC. Now, we will walk you through the details to move Dropbox files to iCloud Drive:
Step 1: Log in to your Dropbox on the web, and locate the files and/or folders you want to move.
Step 2: Select the file and click the three dots icon on the left to select Download. Then the selected file will be downloaded on your PC.
.png)
Step 3: Now, head to your iCloud on any browser, then head to iCloud Drive.
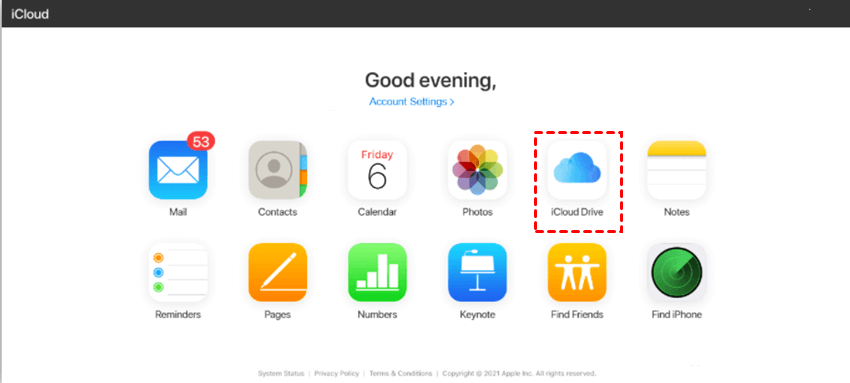
Step 4: Press the upload icon on the upper side to upload what you’ve downloaded from Dropbox.
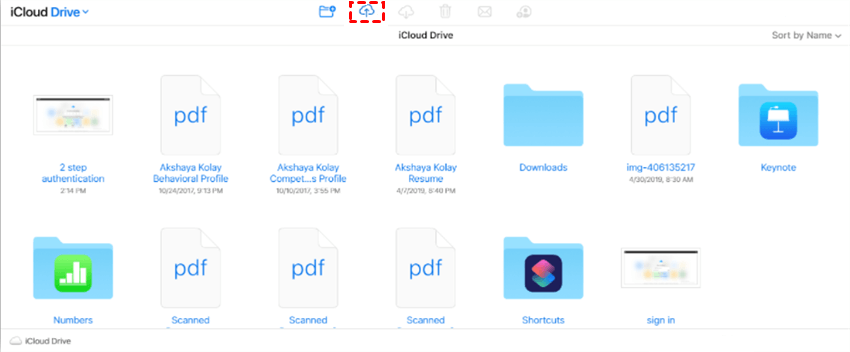
All in One: Move Dropbox to iCloud Drive on iPhone/iPad/Mac/PC
The manual methods above help you accomplish the migration task. However, they are time-consuming and troublesome. Also, it requires a stable network connection during the transfer process. If you have a large number of files and folders to move, the slow process will drive you crazy.To improve work efficiency, you can utilize an outstanding cloud file manager – MultCloud.
MultCloud is specialized in transferring files across cloud services. At present, MultCloud support more than 30 cloud storage services and mailboxes in the market, such as iCloud Drive, iCloud Photos, Google Drive, Dropbox, OneDrive, Google Photos, Flickr, MEGA, Amazon S3, OneDrive for Business, NAS, Box, etc.
.png)
There’re many advantages of using MultCloud to move files between clouds, such as:
- FREE and Easy to Start. MultCloud offers users 5GB of data traffic to move files between clouds. And MultCloud has a simple and plain interface, which is easy to get started.
- Web-Based Service. MultCloud is a web-based service. So, you don’t need to install any app that will take up space on your PC. Instead, you can utilize it on the web.
- Leading Transmission Speed. MultCloud provides the best speed when transferring your files across clouds, which means large files can be transferred from one cloud to another as quickly as possible.
- Scheduled Transfer. MultCloud allows you to set up automatic transfer tasks at a specific time, daily, weekly, or monthly. In this way, your files can be moved as regulated.
Now, you can read the following content to learn the best way to move Dropbox to iCloud Drive directly with MultCloud:
Step 1: Register a MultCloud account for free.
Step 2: Head to Add Cloud on the left sidebar. Then add Dropbox and iCloud Drive respectively.
Step 3: Proceed to Cloud Transfer, then select Dropbox as the original directory and iCloud Drive as the target directory. Then, click on Transfer Now.
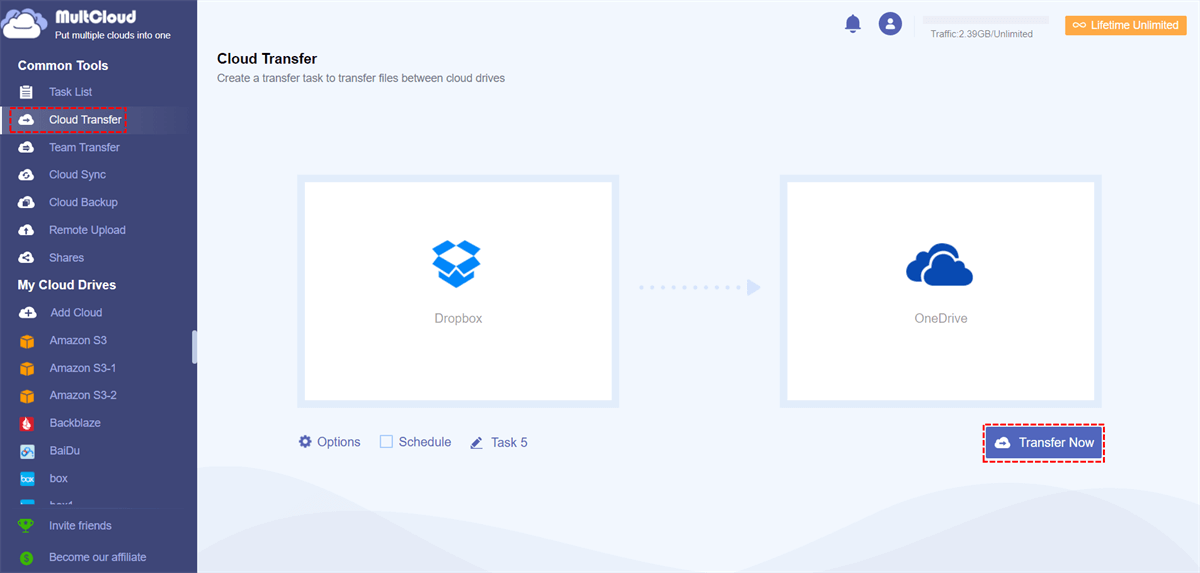
In this way, data from Dropbox can be migrated to iCloud Drive without a cumbersome download-and-upload process. Compared to the manual way, using MultCloud can help you accelerate the process. Meanwhile, when MultCloud migrates files between cloud drives, it is consuming data traffic. And there is 5GB of free data traffic per month. Once the transfer starts, it won't be affected even if you cut off the connection.
In addition, MultCloud is a web-based cloud file manager that won't take up your storage space. So, you can simply transfer Dropbox to iCloud Drive on any device, including iPhone, iPad, PC, or Mac. Similarly, you are able to move files from Google Drive to iCloud too.
Conclusion
That’s all about how to move Dropbox to iCloud Drive on iPhone, Mac, and computer. After reading, you now can apply the proper method according to your needs. Anyway, if you don't mind, you can use the manual ways. If you want to accomplish the transfer tasks quickly, using MultCloud to migrate files across clouds directly and effortlessly is more smart.
Can I sync Dropbox to iCloud? YES! MultCloud also enables you to backup and sync files across cloud services too. It is equipped with an industry-leading syncing/backing up speed, making it easy and seamless to sync and backup data from one clout to another. For example, if you want to backup Google Photos to Synology NAS, you can use the Cloud Backup feature.
MultCloud Supports Clouds
-
Google Drive
-
Google Workspace
-
OneDrive
-
OneDrive for Business
-
SharePoint
-
Dropbox
-
Dropbox Business
-
MEGA
-
Google Photos
-
iCloud Photos
-
FTP
-
box
-
box for Business
-
pCloud
-
Baidu
-
Flickr
-
HiDrive
-
Yandex
-
NAS
-
WebDAV
-
MediaFire
-
iCloud Drive
-
WEB.DE
-
Evernote
-
Amazon S3
-
Wasabi
-
ownCloud
-
MySQL
-
Egnyte
-
Putio
-
ADrive
-
SugarSync
-
Backblaze
-
CloudMe
-
MyDrive
-
Cubby