User Case: How Do I Transfer Google Drive to G Suite?
Migrate Google Drive to Workspace, how to do it?
Hi there, I have one personal Google Drive account and one company G Suite account. I have a lot of files in my Google Drive and I want to transfer all files from my personal Google Drive to G Suite for file management. Thus, I would like to know, is there any solution that can help me transfer from Google Drive to G Suite easily? Can someone tell me the solution? Thanks
Nowadays, almost everyone would ask about the above problem whether you are at school, at a company, or at other institutions. How to migrate Google Drive to Google Workspace? Don't panic, here you can find the differences between them and the effective ways to achieve your goal.
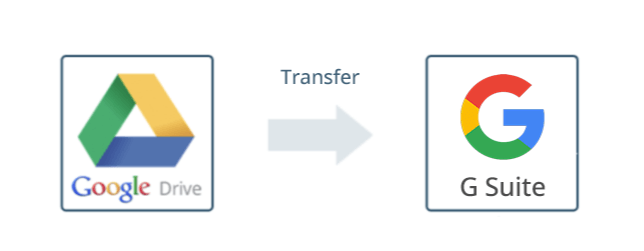
What's the difference between Google Workspace and Google Drive?
Google provides two types of accounts, personal accounts (Gmail) and corporate accounts (Google Workspace). Although both are services provided by Google, there are still some differences between Google Drive and Google Workspace. By the way, Google Workspace was formerly known as G Suite.
| The Main Benefits of Using Google Drive | The Main Advantages of Using Google Workspace |
| ♦ Creating and collaborating on photos, videos, presentations, PDFs, Google Docs, and more. | ♦ Accessing all Google applications from your computer, tablet, or mobile phone anytime, anywhere. |
| ♦ Google Drive can be used with existing applications such as email and calendars to create simplified workflows. | ♦ Using the Google Admin console to manage all company data, mobile devices, email addresses, and security settings. |
| ♦ The powerful search function uses intelligence to identify objects in photos or text and provides the most relevant results for keyword searches. | ♦ Organizing meetings more efficiently by scheduling events in a shared calendar, sending reminders to Gmail, using Hangouts to join video meetings, and using Slides to share presentations. |
| ♦ Opening more than 30 file types directly in the browser, including Docs, Sheets, Slides, Google Forms, Google Drawings, etc. | ♦ Creating online documents, spreadsheets, surveys and forms, and presentations. |
| ♦ Creating, opening, and sharing files from various applications directly in Google Drive, even when you’re offline, and changes will be automatically synced when the internet connection is restored. | ♦ Using Google Drive to share, collaborate, and comment on text documents, presentations, and spreadsheets. |
| - | ♦ Building multiple project sites by choosing from hundreds of pre-built templates. |
| - | ♦ Using Google Vault to archive emails and chats, e-discover information, and export emails and chats. |
By observing the above advantages, we will understand that Google Drive and G Suite are aimed at different user groups. Google Drive is more suitable for individual users, and G Suite is more suitable for various groups, organizations, and companies. Compared with Google Drive, G Suite can provide users with more complete technical support. In addition, G Suite elevates team collaboration to a whole new level. In the process of using G Suite, everyone in the team can work together efficiently.
Many organizations are using G Suite for staff management and document management. However, the problem is how to achieve migration between Google Drive and G Suite. Here in this post, you will find three ways to help you migrate files from Google Drive to G Suite.
How to Migrate Google Drive to Google Workspace in 3 Ways
Now, you can take a look at 3 ways in which you can easily migrate personal Google Drive to G Suite.
Method 1. Best Free Way to Migrate Google Drive to G Suite - MultCloud
MultCloud, a free multiple cloud storage manager aiming to transfer files from one cloud to other clouds on one platform without downloading and uploading, could be a useful tool to help you achieve Google Workspace Drive migration.
Currently, MultCloud supports more than 30 clouds including Google Workspace, Dropbox for Business, OneDrive for Business, OneDrive, Dropbox, Google Drive, iCloud Photos, iCloud Drive, 4Shared, iDrive, ownCloud, Outlook, Gmail, MEGA, Amazon S3, etc. With the help of MultCloud, you can complete your task with ease.

- Cloud Transfer: migrate one cloud data to another without downloading.
- Offline Transfer: move data across clouds even if you turn off the computer or browser.
- Automatic: set a schedule to run cloud transfer tasks automatically.
- Filter: exclude or include files with specific extensions for cloud transfer tasks.
- Versatile: supports 30+ leading cloud drives.
Transfer Google Drive to Google Workspace in 3 Steps
The following steps will guide you step by step to achieve personal Google Drive to G Suite migration.
Step 1. Create A MultCloud Account
Before performing Google Drive to Workspace migration, it's necessary to have one MultCloud account. You may need to create it to have a try.
Step 2. Add Google Drive and Google Workspace to MultCloud
After logging in to MultCloud, add your Google Drive and Google Workspace to MultCloud by clicking the "Add Cloud" icon. Click Google Drive from the listed cloud drives and follow the instructions to complete adding it to MultCloud.
Follow the same instructions to add Google Workspace to MultCloud. But there's a slight difference in adding Google Workspace to MultCloud. Before adding it to MultCloud, you need to check the prerequisites given below.
Pre-requisites:
- To add G Suite to MultCloud, you need to confirm if you have G Suite administrator permissions. If you do not have it, contact your G Suite administrator and assign a "Super Admin" role to you.
- You need to log in to G Suite's official website first.
Step 3. Google Drive to G Suite Transfer with "Cloud Transfer"
Go to "Cloud Transfer", select the entire Google Drive as the source, select a directory to store personal Google Drive under G Suite as the destination, click "Transfer Now" and wait for the Google Workspace Drive migration to complete.
Notes:
- G Suite cannot be selected as the destination. You need to select its subdirectory as the destination path.
- The "Cloud Transfer" feature is more suitable for transferring folders or whole clouds. If you want to transfer files only, you can use "Copy" or "Copy to".
- If there are a lot of files to transfer, as long as the task begins, you can close the page or close your computer because MultCloud supports offline transfer.
- You can set up transfer methods, Email, and Filter in Options, run your tasks smarter.
- Automatic migrations can be done with Schedule, you can perform Drive to Workspace migration daily, weekly, or monthly.
- If you have tens of terabytes of data that need to be moved quickly, you can upgrade your MultCloud account to a premium account, so that MultCloud will use the VIP server to migrate your data faster through 10 threads instead of just 2. Meanwhile, you can enjoy all premium features, such as Schedule, Filter, and more.
Method 2. Google Workspace Migrate Drive via Download and Upload
Typically, downloading from Google Drive and uploading them to Google Workspace is another way you can shoot. Here is how it works:
Step 1. Log in to your personal Google Drive account.
Step 2. Select files and folders that you want to download to your local drive, select the "Download" button, and wait for the process to complete.
Step 3. Log in to your G Suite account.
Step 4. Click the "Upload" button to upload files from your local drive to your G Suite account and wait for the Google Drive to G Suite migration to complete.
Note: After downloading folders to your PC, they will be converted into corresponding filename.zip files. If you need to upload original folders to your G Suite account, then you need to unzip these files first before uploading.
Method 3. Share Personal Google Drive with Google Workspace
The Share utility is an indirect way for you to transfer personal Google account to Workspace, try as follows:
Step 1. Log in to your personal Google Drive account.
Step 2. Select all files and folders under this Google Drive and click the "Share" button.
Step 3. Enter your G Suite account as the recipient, assign permissions "Editor" to your G Suite account, then click the "Send" button and wait for the process to complete.
Step 4. Log in to your G Suite account and you will find these files and folders under "Shared with me" of your account.
Notes:
- After selecting "Editor", the ownership will be transferred to your G Suite company account and you cannot change the permissions anymore.
- If you want to keep the shared files in Google Workspace safe, you can move Shared with me to My Drive in Google Workspace directly.
Limitations of Method 2 and Method 3:
- Following these methods can be useful to users whose data is not very large to migrate personal Google Drive to Google Workspace. If the data size is very large, then it would take a lot of time to complete the migration process.
- When using method 2, the time that needs to download files is based on your Internet connection and you cannot close the page until the process is done.
- You cannot change the share settings after using method 3.
To avoid such a situation, it's highly recommended to try MultCloud to transfer between Google Drive to G Suite to overcome the limitations of the traditional ways.
Further Reading: Google Workspace to Google Workspace Migration
Except for Google Drive migration tool, MultCloud can also be your Google Workspace migration tool, which helps you to migrate files from one Google Workspace to another account. Its Team Transfer is your best choice. Check the following steps to learn how to use it to complete the Google Workspace migration:
Important:
- Please ensure your target Google Workspace has enough space to hold all the data from the source Google Workspace, or it will fail. Maybe, you need to free up space for Google Workspace to make some room.
- Ensure you're both of the administrators of these two Google Workspace accounts and keep all your files safe. Otherwise, you don't have the permission to do that.
- You have to delete unnecessary files from the source Workspace accounts to speed up your transfer.
1. Please ensure you have added both your Google Workspace accounts to your MultCloud account.
2. Tap Team Transfer, hit Add Source Cloud to choose one Google Workspace, and hit Add Target Cloud to select another Workspace account.
3. Pair your accounts automatically or manually under the two Workspace teams by hovering Batch-Match, then choose Auto-Match, Upload CSV, or Download CSV to pair.
4. Pitch on the Transfer Now button to start the Google Workspace migration right now.
Tip: You have the same settings in Options and Schedule to set up just like Cloud Transfer, just configure and enjoy.
After that, all sub-accounts and files will be transferred from the source Google Workspace to target Workspace account, which keeps the business continuities.

- Smart Share: Share cloud files via public, private, or source mode.
- One-key Move: Quick data transfer, sync, and backup among clouds.
- Email Archive: Protect emails to other clouds or local disks.
- Remote upload: Effectively save web files to clouds via URL.
- Save Webpages as PDF/PNG: Keep them locally or online.
- Safe: Full-time 256-bit AES and OAuth authorization protections.
- Easy: Access and manage all clouds in one place with one login.
FAQs for Migrating Google Drive to G Suite
How Do I Move Google Drive to G Suite?
How Fast Would the Drive to Workspace Migration?
What's The Difference Between Google Drive and G Suite?
Can I Migrate a Specific File or Folder?
Is Multcloud Capable of Accessing Content in My Cloud Service, Like Reading or Downloading My Files?
Summary
How to migrate Google Drive to G Suite directly? You can easily migrate Google Drive to Google Workspace following any solutions above. You can select the one that you are most interested in performing the migration process. If you prefer to use the new way with MultCloud, in addition to "Cloud Transfer", MultCloud also has an explorer-type function and "Cloud Sync".
As Google Drive is widely used by us due to its powerful features, if you want to move files from one Google Drive to another, you can use "Copy" or "Copy to". If you would like to create sync relationships between clouds like syncing Google Drive with Dropbox, you can use "Cloud Sync".
MultCloud Supports Clouds
-
Google Drive
-
Google Workspace
-
OneDrive
-
OneDrive for Business
-
SharePoint
-
Dropbox
-
Dropbox Business
-
MEGA
-
Google Photos
-
iCloud Photos
-
FTP
-
box
-
box for Business
-
pCloud
-
Baidu
-
Flickr
-
HiDrive
-
Yandex
-
NAS
-
WebDAV
-
MediaFire
-
iCloud Drive
-
WEB.DE
-
Evernote
-
Amazon S3
-
Wasabi
-
ownCloud
-
MySQL
-
Egnyte
-
Putio
-
ADrive
-
SugarSync
-
Backblaze
-
CloudMe
-
MyDrive
-
Cubby
