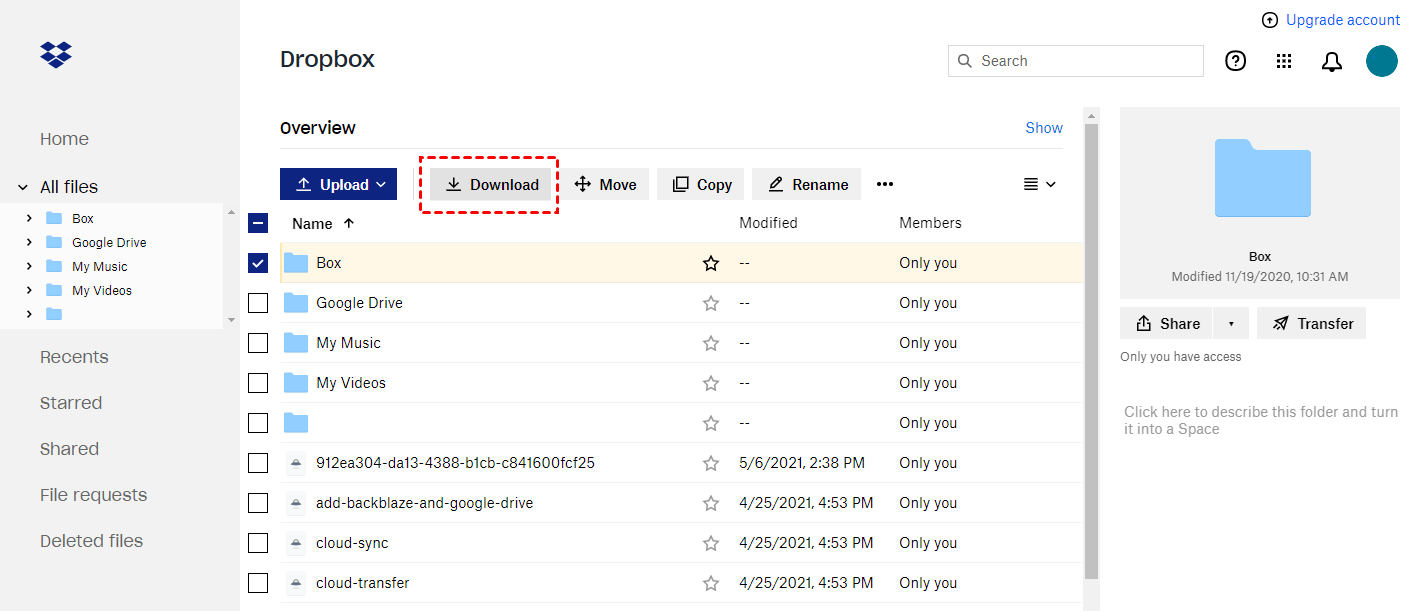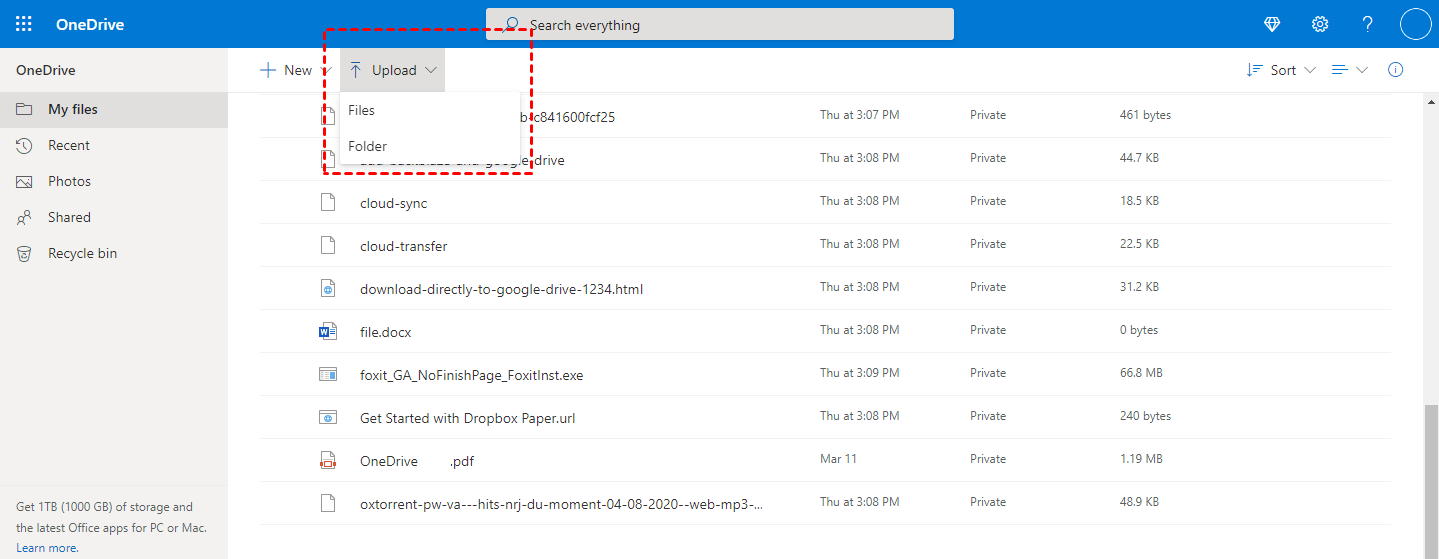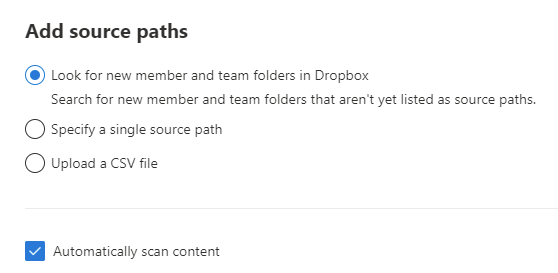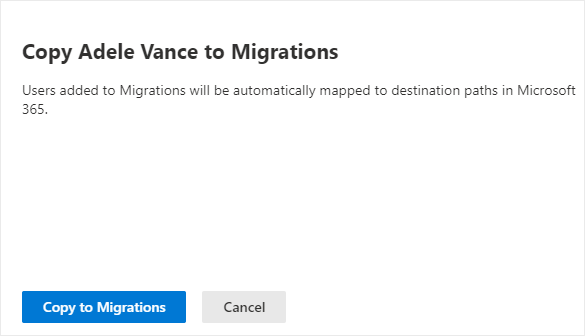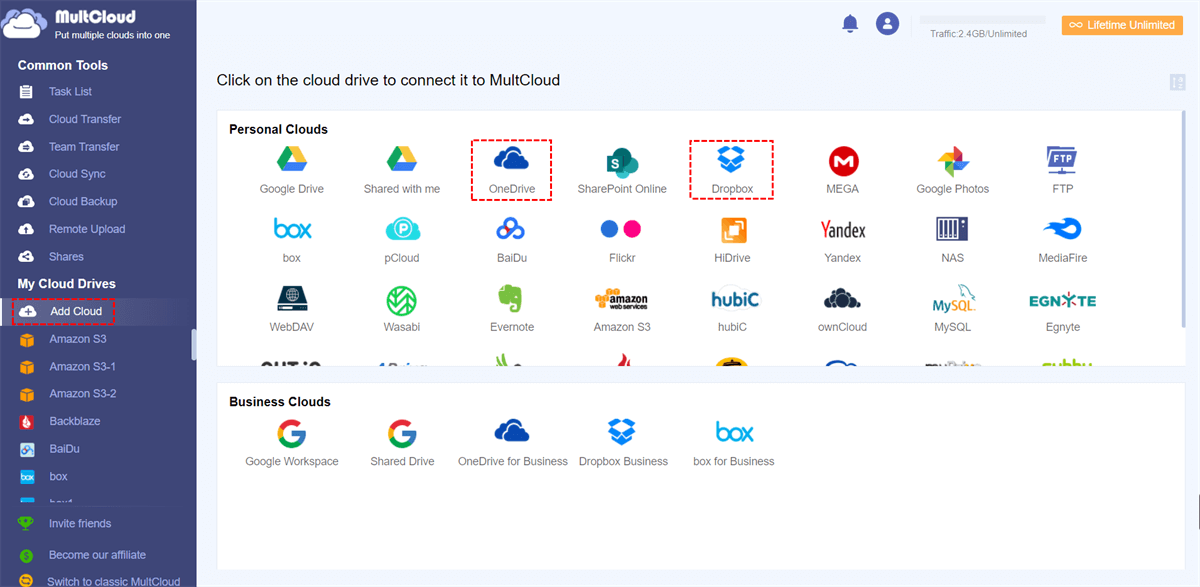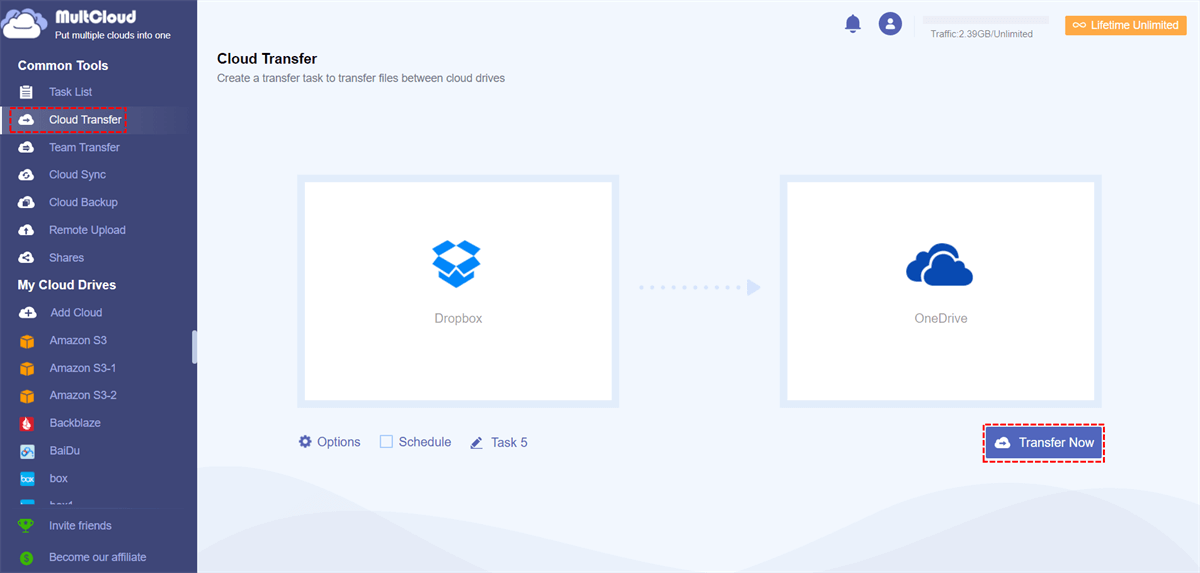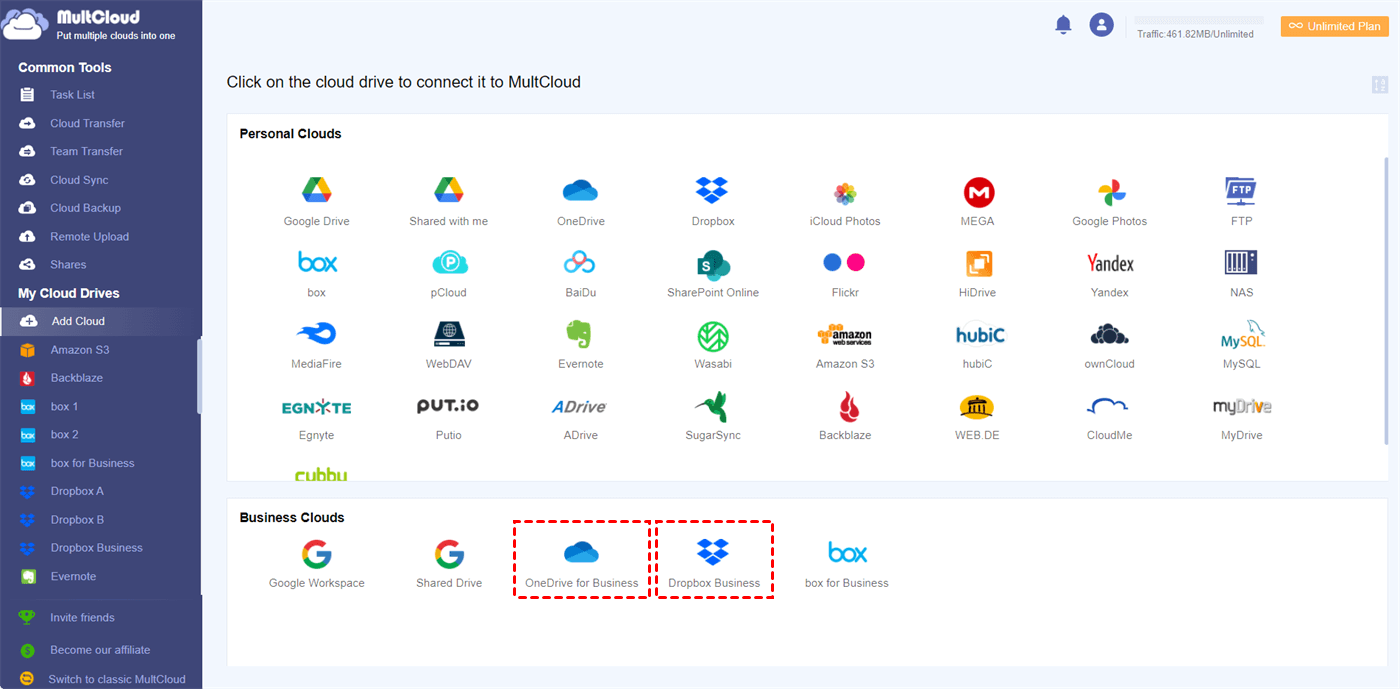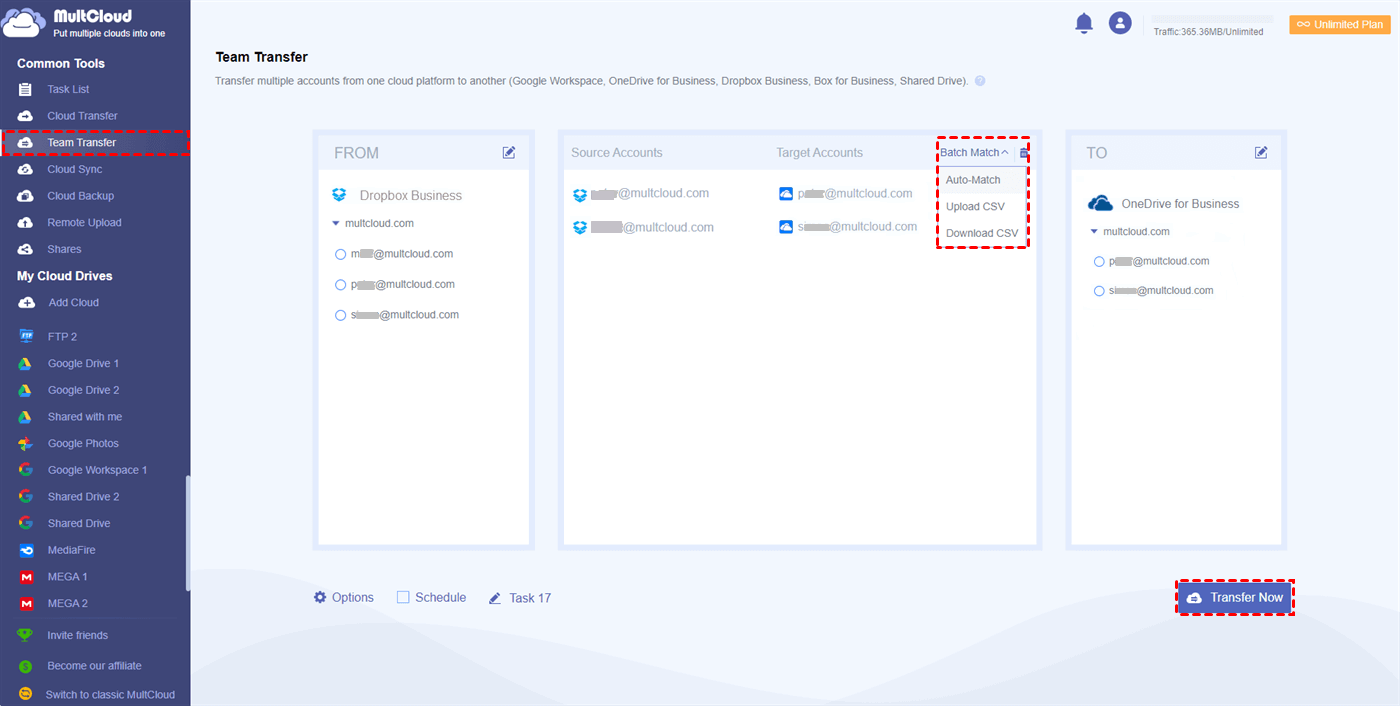Quick Search:
User Case: Can I Migrate Dropbox Files to OneDrive
☞ "I really hope someone can help me with this! I had all of my files in the Dropbox desktop app on my Microsoft (Windows 10) computer. I had chosen to save files online and not locally due to the fact that my computer doesn’t have enough GB. Now, I need to move Dropbox files to OneDrive (also in the desktop app). How to do this?"
☞ "Hi, I want to move from Dropbox to OneDrive. Is there any way to transfer all my files? I have too many problems with Dropbox. I am a Web and App Developer and I have over 100,000 files in my Dropbox. I need the files locally on my laptop to work on it in the airplane or airport."
Why Import Dropbox to OneDrive?
While both services offer cloud storage, there are notable differences between Dropbox and OneDrive. Dropbox provides more flexibility in terms of third-party app integrations, whereas OneDrive offers stronger integration with Microsoft's productivity tools. Because of this, Users may want to migrate from Dropbox to OneDrive or OneDrive for Business for several reasons.
- Integration with Microsoft Office Suite: OneDrive's seamless integration with Microsoft Office Suite allows users to edit and collaborate on documents, spreadsheets, and presentations in real-time.
- Collaboration and Sharing Features: OneDrive offers robust collaboration features, making it easier for teams to work together on projects and share documents with OneDrive securely.
- Enhanced Security and Privacy: OneDrive, as part of Microsoft's ecosystem, benefits from their advanced security measures, providing users with peace of mind regarding their data's safety.
OneDrive's seamless integration with Microsoft Office Suite, better collaboration features, and enhanced security make it an appealing choice for those already using Microsoft products.
How to Import Dropbox to OneDrive or Microsoft 365?
Before starting the migration process, there are several essential steps to take. Firstly, assess the data you have on Dropbox to determine how much storage space you will need on OneDrive. It's crucial to ensure you have enough available storage. Additionally, a stable internet connection is necessary to avoid any interruptions during the migration process.
After all preparations are completed, you can complete the Dropbox to OneDrive migration according to the following 3 methods.
Solution 1. Manually Import Dropbox to OneDrive
The manual file transfer involves downloading your data from Dropbox to your local device and then uploading it to OneDrive. While this method provides more control, it can be time-consuming, especially for users with large amounts of data.
Step 1. Sign in to your Dropbox account and create a new folder for the migration.
Step 2. Select the files and folders you want to migrate and download them to your computer.
Step 3. Sign in to your OneDrive account and create a new folder for the migration.
Step 4. Upload the downloaded files from your computer to the newly created folder in OneDrive.
Solution 2. Migrate Dropbox to Microsoft 365 with Migration Manager
Microsoft offers an official migration tool --- Migration Manager that simplifies the transfer process. This tool allows you to directly move your files from Dropbox to Microsoft 365 with ease. It automatically handles file conversions and preserves file metadata.
Step 1. In the new SharePoint admin center, select Migration center. Sign in to your Dropbox Business administrator account to connect to your Microsoft 365 migration.
Step 2. Once connected, add source paths to scan and evaluate your Dropbox folders. Once the scanning process is complete, you can download the generated reports and logs to investigate any potential issues that may be preventing the migration.
Step 3. After a Dropbox account has been scanned and determined ready, add it to your migration list.
Step 4. Review the destination paths of the accounts you have moved to the migrations list, making sure they are correct.
Step 5. Map identities of Dropbox Drive to Microsoft 365 accounts.
Step 6. Once have reviewed the accounts, confirmed the destinations, correctly mapped identities, you are ready to migrate.
Solution 3. Import Dropbox to OneDrive or Microsoft 365 using Third-Party
Several third-party migration services specialize in moving data between cloud storage services, such as MultCloud. This tool can not only integrate Dropbox, Dropbox Business, OneDrive, OneDrive for Business, and SharePoint, but also transfer, sync, and backup data between them.
- Perfect Integration: Manage up to 30+ cloud drives centrally.
- Random Migration: Do one-time or incremental migration according to your own needs.
- Real-time Sync: Provide 10 custom sync modes to simplify collaboration.
- Smart Backup: Restore the backed-up data to the previous version at any time.
- Email Migration: Easily save emails to a flash drive or cloud account.
- Remote Upload: Directly download URLs, torrent files or magnet links to clouds.
Option 1. Import Dropbox to OneDrive via Cloud Transfer
If you just need to migrate your personal Dropbox to OneDrive, MultCloud's cloud transfer feature will best suit your needs.
Step 1. Create an account on the MultCloud official website and log in.
Step 2. Click the "Add Cloud" button and select the Dropbox icon to add your Dropbox to MultCloud. Then, select the OneDrive icon in the same way to allow MultCloud to access your OneDrive account.
Step 3. Open the "Cloud Transfer" page, select files and folders in Dropbox as the source, select OneDrive or a folder in it as the target, and click the "Transfer Now" button below, MultCloud will immediately migrate Dropbox to OneDrive. This method is also suitable for migrating Dropbox to SharePoint.
Notes:
- To completely migrate data, please check "Delete all source files after transfer is complete" in "Options".
- The "Email" option in "Options" allows the system to send job completion notifications.
- "Filter" in "Options" allows you to include or exclude files with specific extensions from the transfer task.
- You can choose daily, weekly or monthly scheduled cloud file transfer in "Schedule" and let MultCloud automatically migrate your Dropbox to OneDrive.
Option 2. Migrate Dropbox Business to OneDrive for Business via Team Transfer
If you want to perform a Dropbox Business to OneDrive for Business migration, then you can try the "Team Transfer" function to migrate each account under the team from one cloud to another in an orderly manner.
Step 1. If you are migrating files from Dropbox Business, click the "Add Cloud" button and select the Dropbox Business icon. Then select the OneDrive for Business icon in the same way to allow MultCloud to access the account.
Step 2. Open the "Team Transfer" page, click "Add Source Cloud" to select your Dropbox Business as the source, and then click "Add Target Cloud" to select your OneDrive for Business account as the target.
Step 3. Click "Batch Match" and choose your preferred method to link accounts between the source and target.
- Auto-Match: MultCloud will automatically match accounts between source and target.
- Upload CSV: You can manually upload a CSV for MultCloud to link accounts based on the CSV.
- Download CSV: After matching accounts, you can download the CSV locally as a backup.
Step 4. Click the "Transfer Now" button, MultCloud will immediately migrate the data from Dropbox Business to OneDrive for Business.
Notes:
- Team transfer tasks also support the same settings as cloud transfer tasks.
- It is worth mentioning that the "Schedule" and "Filter" functions are only available after subscription. Plus, you get blazing fast transfer speeds and more data to transfer files between clouds.
Conclusion
You can import Dropbox to OneDrive or OneDrive for Business to significantly enhance your cloud storage experience, especially if you are deeply integrated into Microsoft's ecosystem. By following the outlined methods and tips, you can smoothly transfer your files while preserving their integrity and structure. Embrace the benefits of OneDrive's seamless collaboration and enhanced security to streamline your work processes effectively.
FAQs
1. Can I pause the migration process?
Yes, MultCloud allows users to pause and resume the process as needed at any time.
2. How long does the migration usually take?
The time taken for migration depends on the amount of data being transferred and the method used. It can range from a few minutes to several hours.
3. Can I use both Dropbox and OneDrive simultaneously?
Yes, you can use both services simultaneously. However, it's advisable to maintain a single primary cloud storage service to avoid confusion.
4. Can I move data from Dropbox to other clouds?
Yes, MultCloud supports up to 30 cloud storage services, so you can transfer Dropbox to other cloud accounts you have. For example, you can move data from Dropbox to Wasabi, Google Drive or pCloud.
5. What happens to my deleted files in Dropbox after migration?
Deleted files in Dropbox will not be automatically deleted in OneDrive. Ensure you review and manage your files accordingly.
MultCloud Supports Clouds
-
Google Drive
-
Google Workspace
-
OneDrive
-
OneDrive for Business
-
SharePoint
-
Dropbox
-
Dropbox Business
-
MEGA
-
Google Photos
-
iCloud Photos
-
FTP
-
box
-
box for Business
-
pCloud
-
Baidu
-
Flickr
-
HiDrive
-
Yandex
-
NAS
-
WebDAV
-
MediaFire
-
iCloud Drive
-
WEB.DE
-
Evernote
-
Amazon S3
-
Wasabi
-
ownCloud
-
MySQL
-
Egnyte
-
Putio
-
ADrive
-
SugarSync
-
Backblaze
-
CloudMe
-
MyDrive
-
Cubby