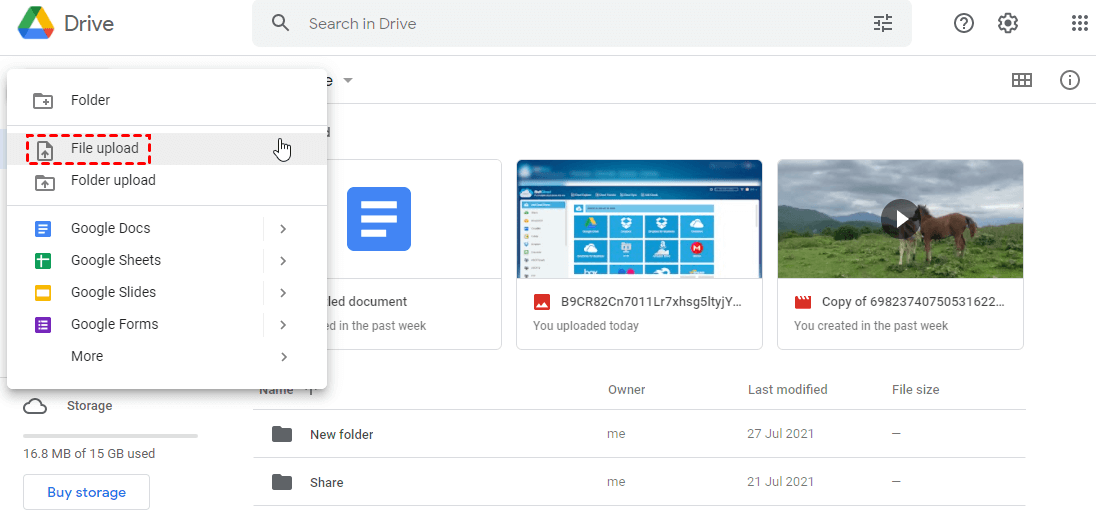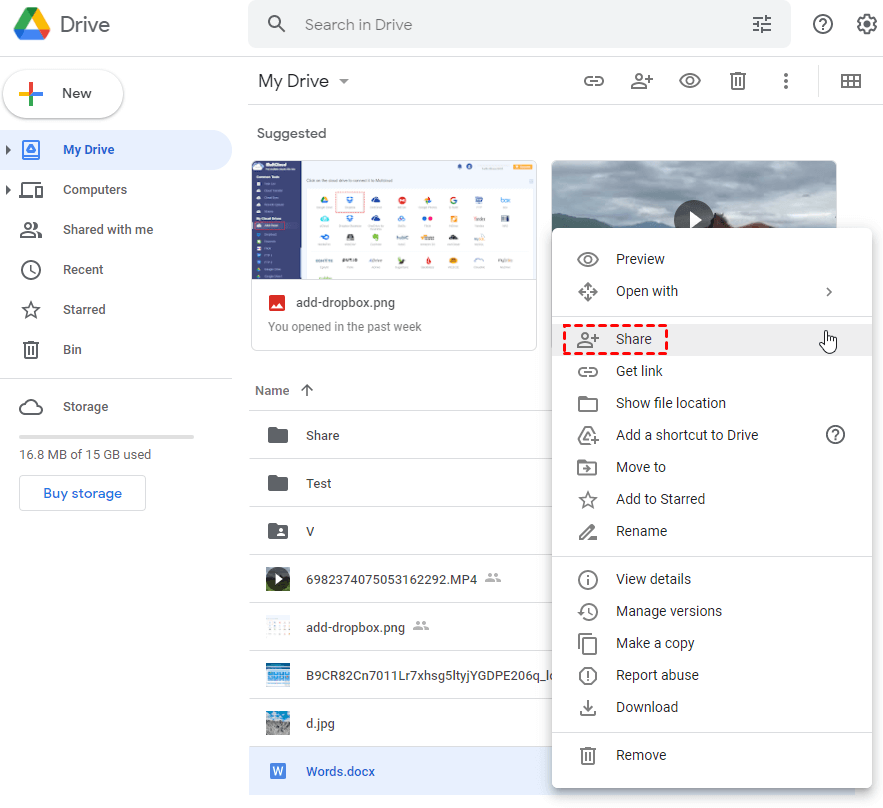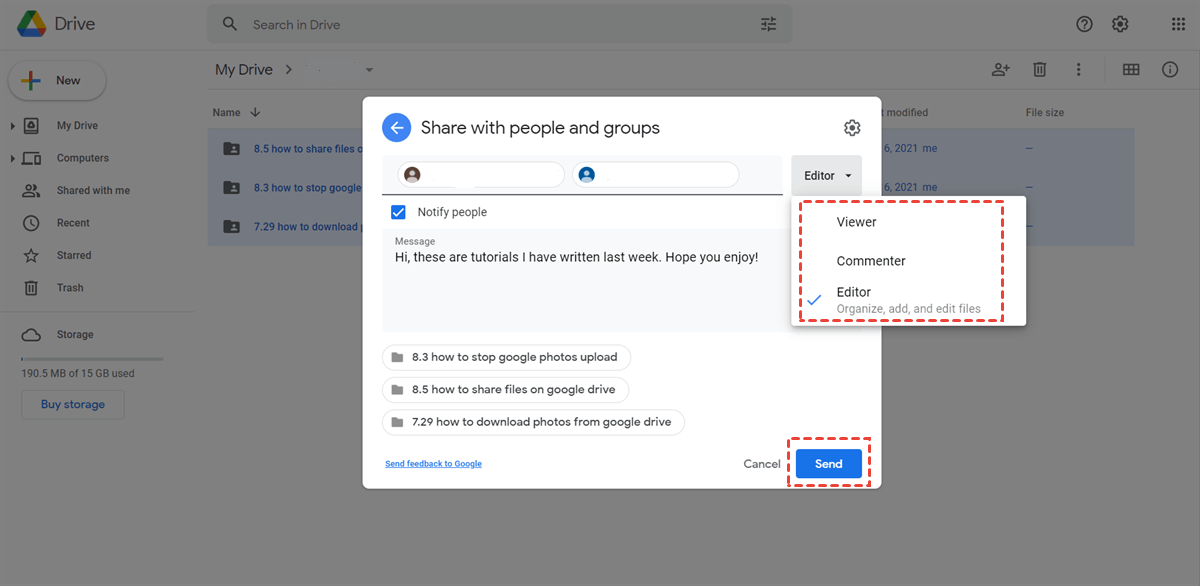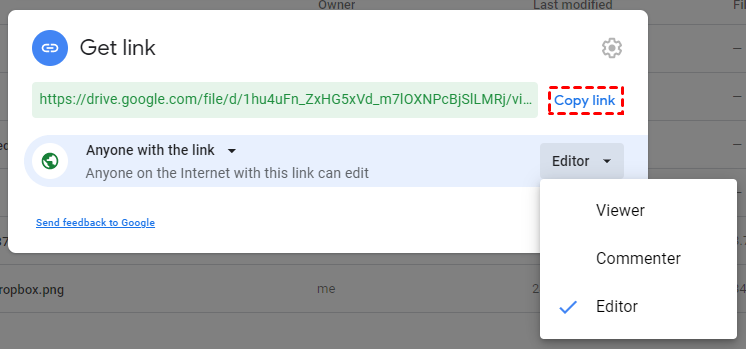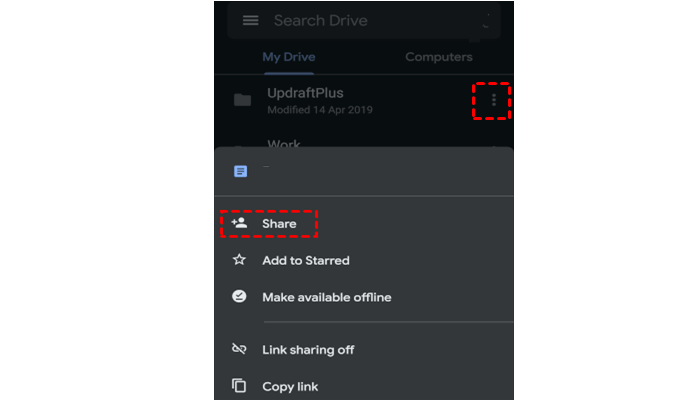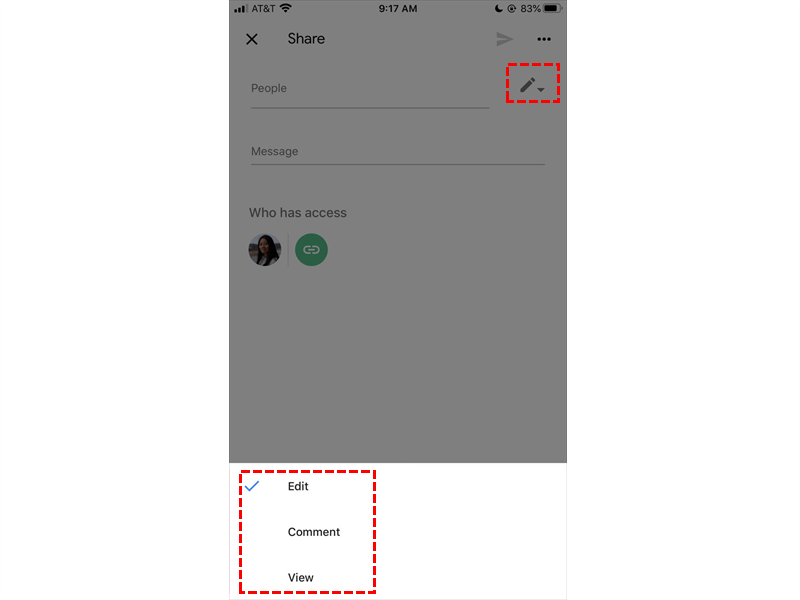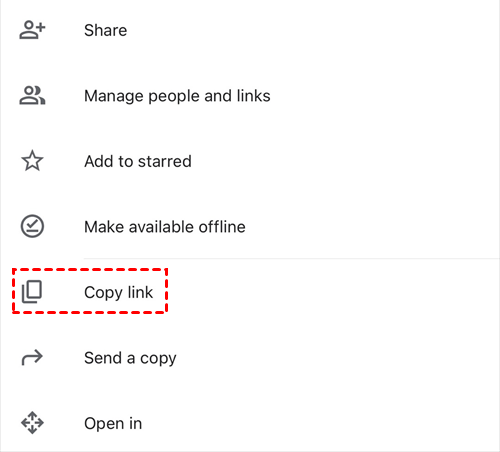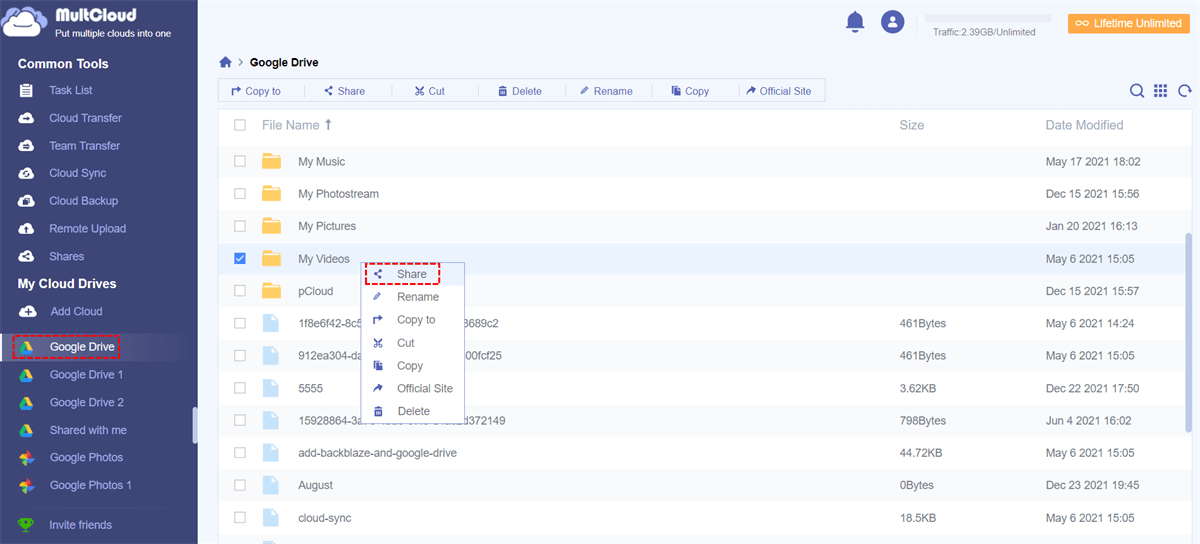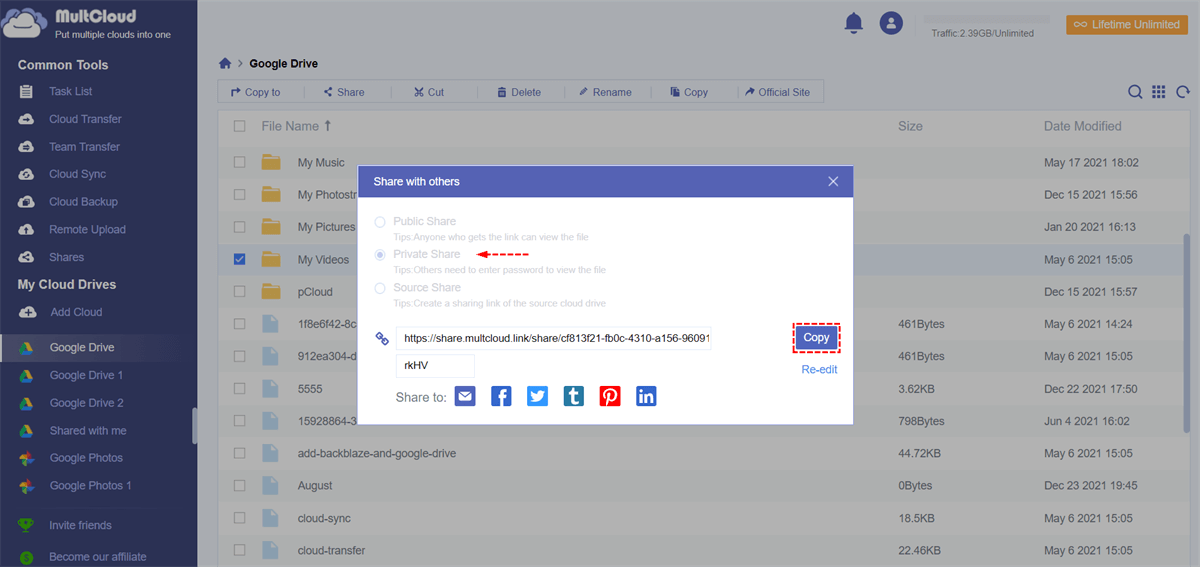Quick Search:
User Case: How to Share a Large File on Google Drive?
"I try to send a file to my client using my Outlook mail, but the mail system prompts me that the file is too large. I don't know what to do now, is there a more convenient solution?"
If you try to send someone a very large file, the email may inform you that the file is too large to upload. Most email services have smaller file size limits, so you need to be aware.
- Outlook requires a file size of no more than 20 MB.
- Gmail requires a file size of 25 MB or less.
- Yahoo Mail requires a file size of 25 MB or less.
- Zoho Mail requires a file size not exceeding 20 MB.
- iCloud Mail requires a file size of 20 MB or less.
Therefore, to solve the problem that the file is too large to be uploaded, some users choose to decompress the file or reduce the size of the picture in the file, or even choose to send the file in several parts. But these methods often consume a lot of your time and energy. To better complete your work tasks, you can choose the sharing method of Google Drive to send large files.
If you have a basic Google account, you can use the free Google Drive storage to upload and share files of almost any type or size. If you have a paid Google account, you can upload more large files and share them easily.
How to Share Large Files on Google Drive?
Google Drive can be used to share data that is too large to be sent via regular email. You can easily collaborate with others by creating a new folder to hold the files you want to send, and then sharing a link to that new folder.
So, how do you use Google Drive to share specific files that are too big to email? There are mainly 2 ways. Before sharing, you need to upload files to Google Drive in advance.
Step 1: Sign in to the Google Drive website.
Step 2: Click the "New" button and select "File Upload". This will open a file browser, allowing you to search your computer for files to upload to Google Drive. You can also drag and drop files into the Google Drive window to start uploading immediately.
Notes:
- Every Google account comes with 15 GB of free Google Drive storage. If you use Gmail, you only need to use your Gmail login to access your Google Drive account.
- If you are using a mobile device, the Google Drive app is available for Android and iOS. You can use it to upload files from your mobile device to cloud storage.
Step 3: Wait for the file to upload.
- Large files can take a long time to upload, especially if you have a slow Internet connection. You can monitor the upload progress in the bar at the bottom right of the Google Drive window.
- If you close the window while the file is still uploading, the upload will be canceled. You need to keep the Google Drive window open until the file is uploaded.
Solution 1: How to Share Large Files via Google Drive Website
You can share a file you've uploaded to Google Drive in two different ways: you can share the file with specific users, or you can generate a link that anyone can use to access the file.
► Option 1: Share with Specific Users
Step 1: Go to Google Drive. Right-click the file and choose "Share" to open the file sharing menu.
Step 2: Enter a contact in the "Add people and groups" field to share with a specific user. You can enter a Google contact's name or add an email address. Email invitations are sent to everyone you add. If the recipient is not a Google Drive user, they will be invited to create a free account.
Step 3: Click the "Editor" button to change permissions. You can change it to "Commenter" or "Viewer". To be able to download the file, the user needs to have edit or view permissions.
► Option 2: Share with Anyone
Step 1: Go to Google Drive. Right-click the file and choose "Share".
Step 2: Click the "Get link" button to create a link that can be sent to anyone. If you're sharing files with people who don't use Google Drive, or if you want to share files with strangers, you'll need to generate a shareable link. Anyone with the link can view and download the file from your Google Drive account.
Step 3: Copy and paste the link into an email or chat and send it to your desired recipients. As with other sharing methods, you can adjust the permissions of people who access your files through the sharable link.
Solution 2: How to Share Large Files via Google Drive Mobile APP
You can also share files uploaded to Google Drive on your phone in two different ways.
► Option 1: Share with Specific Users
Step 1: Open the Google Drive app on your mobile device.
Step 2: Navigate to the file you want to share and tap the icon of three dots arranged vertically.
Step 3: Click "Share" and enter the name of the person you want to share the file with, and a message to accompany the email.
Step 4: Tap the pen icon to change permissions (edit, comment, and view).
Step 5: Click the airplane icon to send the invitation to the collaborator when done.
► Option 2: Share with Anyone
Step 1: Click the icon of three dots arranged vertically.
Step 2: Click "Copy link" to send the file link. You can choose to copy the link to your device's clipboard so you can manually paste it somewhere. You can also add links to new emails, text messages, or any other sharing method installed on your device.
Step 3: Adjust permissions in the "Make available offline" section. If link sharing is enabled for the file, you can set permissions for users who access the link. If you've shared files with specific people, you can set each of their access permissions individually.
Alternative Way: How to Share Large Files on Google Drive Privately
In addition to the sharing method that comes with Google Drive mentioned above, there is a more secure sharing method, which is to use the multiple cloud storage manager --- MultCloud. This tool allows you to privately share content from Google Drive to anyone (whether Google Drive users or other cloud drive users) through an easy-to-use platform.
In MultCloud, you need to use the "Share" feature to quickly and securely share large files on Google Drive.
Step 1: Sign up with your name and email. You can also authorize login directly with your Google and Facebook accounts.
Step 2: Click "Add Cloud" and select Google Drive to add. Then allow MultCloud to access your Google Drive in the pop-up window.
Notes:
- If you want to add more cloud drives to MultCloud, just repeat steps 2 and 3 above to manage multiple cloud storage accounts directly.
- If you want to share large files from another cloud account, just click the cloud you added earlier and select the folder you want to share.
Step 3: Open Google Drive and select the files or folders you want to share, then right-click it to select "Share" in the pop-up list.
Step 4: Select a sharing mode in the pop-up window and click "Create Share". To share your files more securely, you can choose the "Private Share" mode.
Step 5: Finally "Copy" the link and share.
Notes:
- You can also share links via email, Facebook, Twitter and other social media.
- After sharing, all the content you've shared can be well managed in the "Shares" interface, and upload permissions for people can be achieved.
MultCloud also provides 2 additional modes for you to share files or folders from Google Drive.
- Public Share: Anyone with the link can view the file or folder.
- Source Share: A shareable link will be created from the source cloud. If the recipient has a relevant cloud account, they can get more related functions about the shareable link provided by the source cloud.
In addition to the sharing function, MultCloud can also assist you to manage multiple all your cloud drive accounts better, and realize file transfer, backup, and sync across cloud drives without downloading and uploading.
- 30+ Clouds: Support more than 30+ leading cloud drives on the market such as Dropbox, Google Drive, Google Workspace, Google Photos, OneDrive, MEGA, Flickr and even NAS, WebDav, FTP/SFTP, Shared with me and Shared Drive.
- Cloud Transfer: Directly transfer files across cloud drives, such as transfer Google Drive to MEGA, without downloading and uploading.
- Team Transfer: Transfer multiple business accounts from one cloud platform to another such as Google Workspace, OneDrive for Business, Dropbox Business, Box for Business.
- Cloud Sync: Support 10 sync modes, including "Real Time Sync", "One-way Sync", "Two-way Sync", "Simple Sync", "Mirror Sync", "Move Sync", "Cumulative Sync", "Update Sync", " Incremental Sync", "Full Backup Sync".
- Cloud Backup: Support backing up files from one cloud drive to another (e.g. backup Google Photos to Dropbox) and restoring file versions.
- Remote Upload: Support remotely uploading network files (URLs, torrent files or magnet links) to cloud drives, such as downloading torrents directly to Google Drive.
Conclusion
Regarding how to share large files on Google Drive, you can use the sharing ways provided by Google Drive. Or, you can share your files or folders safely with MultCloud for free for cost-related reasons. Once a password is set, the person needs the password to get the shared content.
In addition, if you are also interested in other features (such as Cloud Transfer, Team Transfer, Cloud Sync, Cloud Backup, Remote Upload) provided by MultCloud, you can also use these features to easily implement cloud to cloud transfer, sync, backup, and even remote upload to clouds.
MultCloud Supports Clouds
-
Google Drive
-
Google Workspace
-
OneDrive
-
OneDrive for Business
-
SharePoint
-
Dropbox
-
Dropbox Business
-
MEGA
-
Google Photos
-
iCloud Photos
-
FTP
-
box
-
box for Business
-
pCloud
-
Baidu
-
Flickr
-
HiDrive
-
Yandex
-
NAS
-
WebDAV
-
MediaFire
-
iCloud Drive
-
WEB.DE
-
Evernote
-
Amazon S3
-
Wasabi
-
ownCloud
-
MySQL
-
Egnyte
-
Putio
-
ADrive
-
SugarSync
-
Backblaze
-
CloudMe
-
MyDrive
-
Cubby