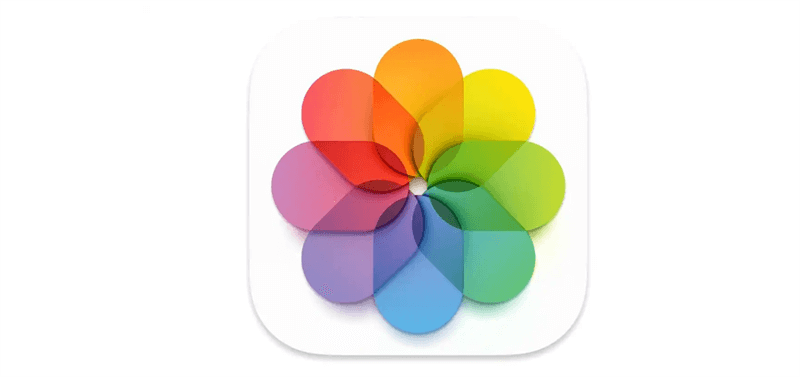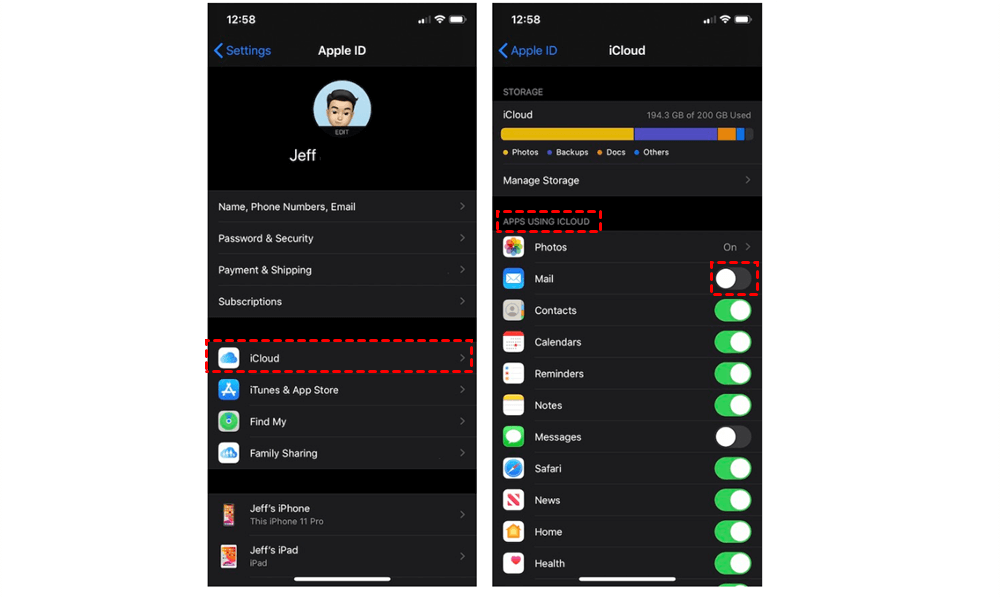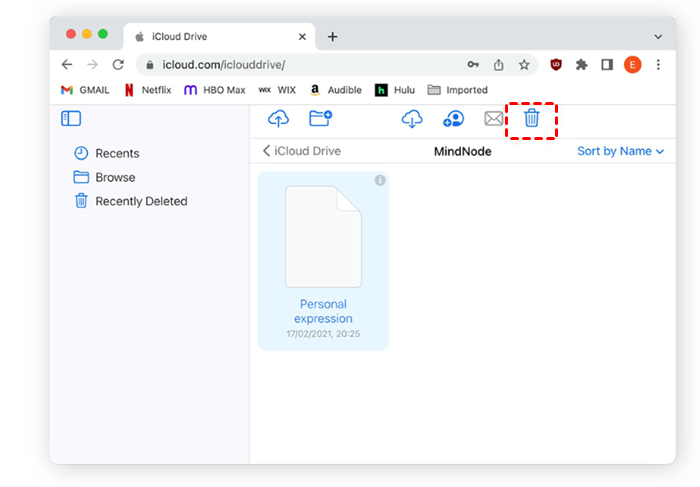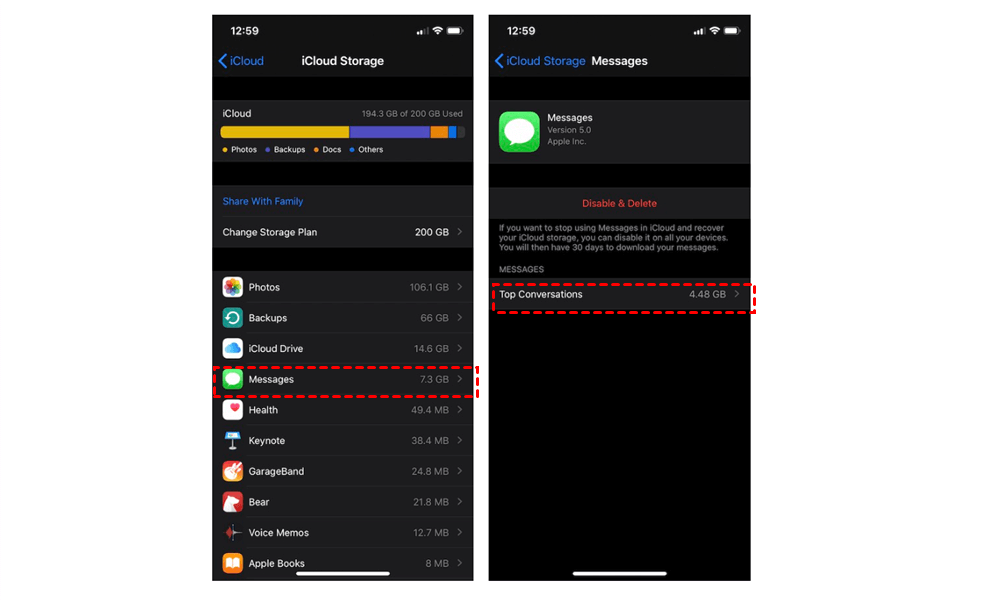Quick Search:
Overview of iCloud Photos
iCloud Photos is a cloud-based photo sharing and photo saving service launched by Apple. It allows users to store photos and videos in the cloud, making them accessible from any device with an internet connection.
With iCloud Photos, users can automatically upload their photos and videos from their Apple devices, including iPhone, iPad, iPod touch, and Mac. These photos and videos can then be viewed, edited, and shared across all devices.
However, iCloud only gives users 5GB of free storage space, which makes it quick to run out of the space. If you don’t plan to upgrade your account, you need to free up the storage space on iCloud so that you can save more photos and videos. Here, in this article, we will show you 7 feasible and useful solutions.
How to Free Up Space on iCloud without Deleting Photos
In this section, you will learn 6 ordinary operations to free up storage space on iCloud. You can choose any solution according to your situation. Now, read on further, please.
Way 1: Compress Photos and Videos
All of your full-resolution photos and videos will be backed up and synced to your iCloud, while smaller and lower-resolution versions will be kept on your device to take up less space. If you want to save your iCloud storage, you can reduce the photo/videos size and then back up them to iCloud.
Way 2: Only Backup Specific Apps
Many apps will be backed up to iCloud automatically after you install them. SO, you can stop backing up apps that you don't use. And here is how to set this:
Step 1: Head to Settings > your Apple ID > iCloud.
Step 2: Then check the apps that are using iCloud. Next, turn off the app that you don’t want to backed up to iCloud. When you confirm the operation, it turns off iCloud Backup for that app and removes all of its information from iCloud.
Way 3: Delete Files in iCloud Drive
iCloud Photos is a part of iCloud, and shares the 5GB of free space with Mail, Messages, etc. You can delete files and documents you store on iCloud Drive that you don’t need anymore. Note that others’ shared folder won’t count towards your iCloud storage space. If you are using Mac, you can follow the steps below to remove the data you don’t need anymore.
Step 1: Head to iCloud and sign in with your Apple ID. Then navigate to your iCloud Drive.
Step 2: Choose the files you want to delete and click the Delete icon on the right upper corner.
Way 4: Clean Up Messages
If you have sent lots of texts, GIFs, and photos in Messages, then it will take up large storage space on iCloud without even realizing it. Here’s the way to check how much storage space your individual conversations are taking up:
Step 1: Go to Settings > [your name] > iCloud > Manage Storage > Messages > Top Conversations.
Step 2: Then you can remove entire conversations by hitting Edit. Select the conversations you want to remove. Next, empty the trash. This is how to free up space on iPhone iCloud photos – by deleting unused messages.
Way 5: Delete Unused App
Besides iCloud's ability to sync your data across all devices, other third-party apps downloaded from the App Store can also utilize iCloud for the same purpose. Therefore, if you have an app that you no longer use frequently, it may be beneficial to remove it from your iCloud account to free up storage space.
Step 1: Launch the Settings app.
Step 2: Tap [your name] > iCloud > Manage Account Storage.
Step 3: Swipe down and tap on the app.
Step 4: Hit Delete Data.
Way 6: Empty the Trash
While tidying up, it's common to dedicate a significant amount of time sorting through your data, often overlooking the fact that, in many instances, you still need to empty the trash in different apps. Similar to pictures in the Photos app, if an item is currently residing in the trash and was associated with your iCloud account, it continues to occupy storage space on iCloud temporarily. Here are a few additional locations where you can revisit and review.
The Files app on your iPhone:
Step 1: Open the app.
Step 2: Hit Browse > Recently Deleted > Select > Delete All.
How to Free Up Space on iCloud Photos via MultCloud
After trying the methods above, your iCloud storage space can be freed up. To clear up your iCloud Photos to the most extent, it is recommended to move photos from iCloud Photos to another cloud like Google Photos, Flickr, etc. and then delete those photos on iCloud Photos. In this way, the storage space can be freed up efficiently.
Then the question comes into how to move photos from iCloud Photos to Google Photos. To ease your work, you can utilize a specialized cloud transfer service named MultCloud. As you can see from its name, it is a web-based cloud-to-cloud transfer tool that allows you to manage multiple cloud storage services in one place.
With the help of MultCloud, you can perform many basic features. For instance, you can upload documents to Dropbox, create a folder, move a photo, download files from OneDrive, share a Google Drive folder, etc. Basically, what you can perform on each cloud can be done on MultCloud. On top of that, the most useful feature on MultCloud is the transferring option.
In detail, MultCloud allows you to move photos, files, and folders from one cloud to another easily without going through the download-and-upload process. It can save your time and accelerate the process to the greatest extent. Also, there are many other benefits you can enjoy when using this service:
- Support 30+ Cloud Drives Free. As a smart and useful service, MultCloud supports more than 30 cloud drives on the market, including Google Drive, Google Photos, Flickr, OneDrive, SharePoint, Dropbox, Dropbox Business, Google Workspace, MEGA, and so on.
- Intelligent Transfer. You can make auto-transfer tasks and run them at a specific time, daily, weekly, or monthly. Meanwhile, MultCloud relies on data traffic when moving data between clouds, which means it won’t be affected by the internet connection during the process.
- 10 Threads of Data Transfer. MultCloud offers a competitive migration speed and helps you move data across cloud drives in a hassle-free and quick way. This is beneficial when you have lots of files to move.
Now, read the content below to learn how to free up space on iCloud via MultCloud:
Step 1: Register a MultCloud account on the web if you don’t have an account.
Step 2: Hit the Add Cloud button on the left. Then press the icon of iCloud Photos to add and give MultCloud permission. Next, add Google Photos in the same way.
Step 3: Tap the Cloud Transfer tab on the left navigation bar. Then choose iCloud Photos as the source and Google Photos as the target. Finally, hit the Transfer Now tab.
This is how to transfer photos from iCloud to Google Photos directly on the web. As you can see, the process is simple and easy. And data can be moved between cloud drives as quickly as possible.
Conclusion
That’s all about how to free up space on iCloud Photos. In a nutshell, you can apply the 4 normal methods above. When they are not helpful, you can then turn to MultCloud to migrate photos from iCloud to Google Photos. And then free up storage space on iCloud.
If you choose the final method and use MultCloud, you not only can enjoy the transferring feature, but also sync and back up data between cloud drives without any effort. For instance, you are able to backup Google Photos to Synology NAS effortlessly.
MultCloud Supports Clouds
-
Google Drive
-
Google Workspace
-
OneDrive
-
OneDrive for Business
-
SharePoint
-
Dropbox
-
Dropbox Business
-
MEGA
-
Google Photos
-
iCloud Photos
-
FTP
-
box
-
box for Business
-
pCloud
-
Baidu
-
Flickr
-
HiDrive
-
Yandex
-
NAS
-
WebDAV
-
MediaFire
-
iCloud Drive
-
WEB.DE
-
Evernote
-
Amazon S3
-
Wasabi
-
ownCloud
-
MySQL
-
Egnyte
-
Putio
-
ADrive
-
SugarSync
-
Backblaze
-
CloudMe
-
MyDrive
-
Cubby