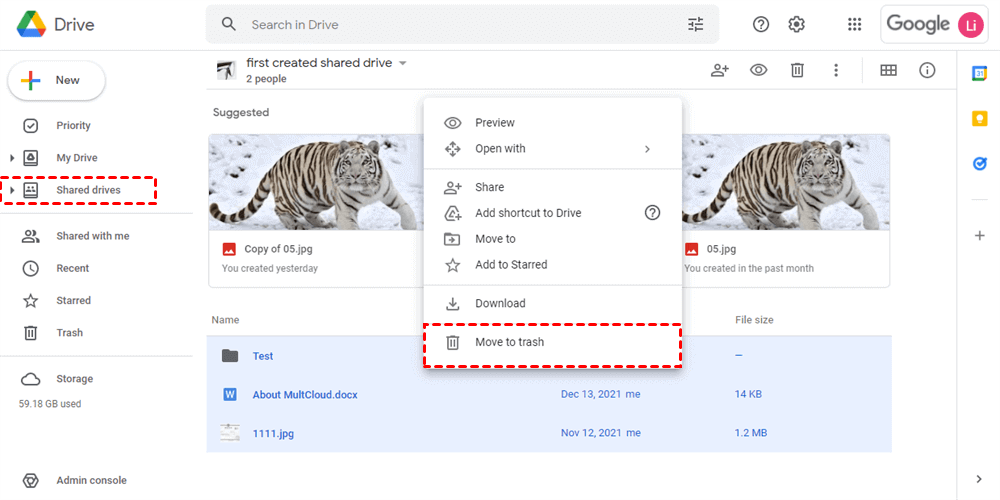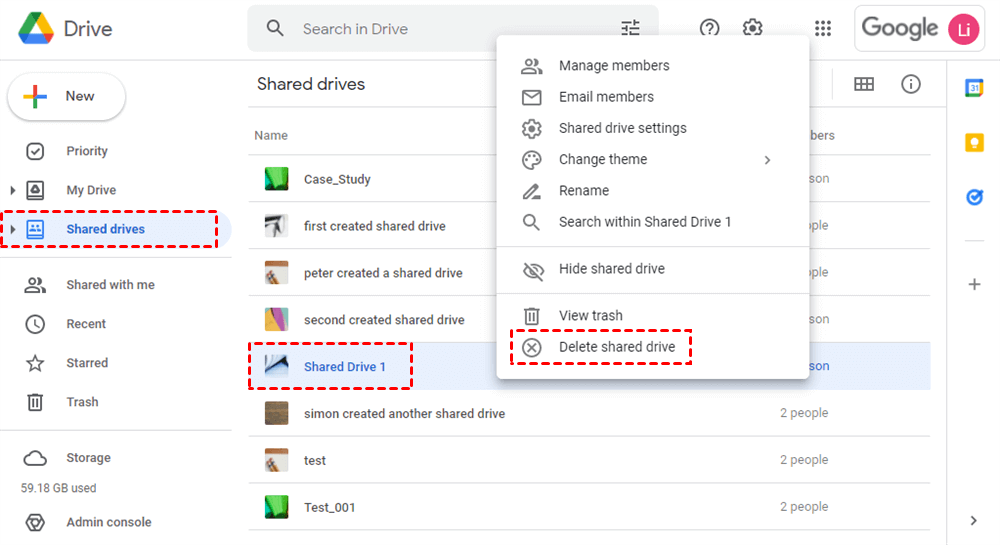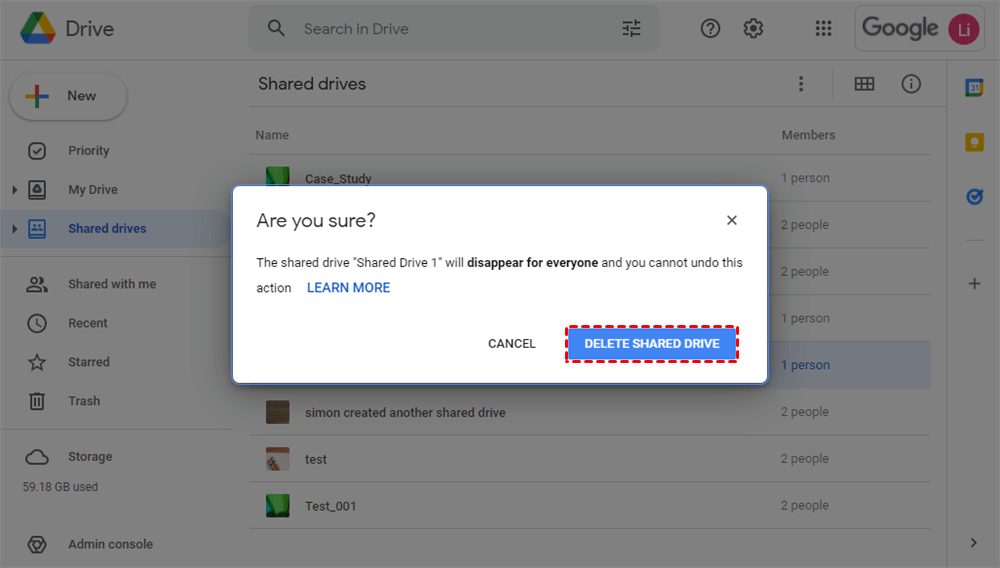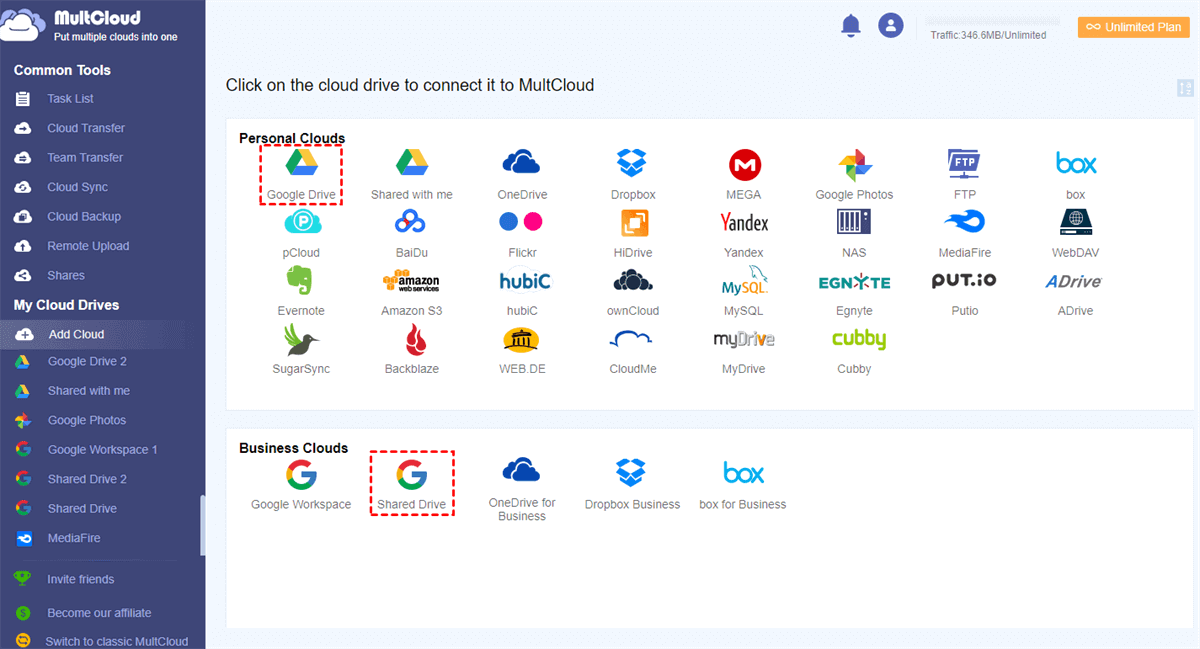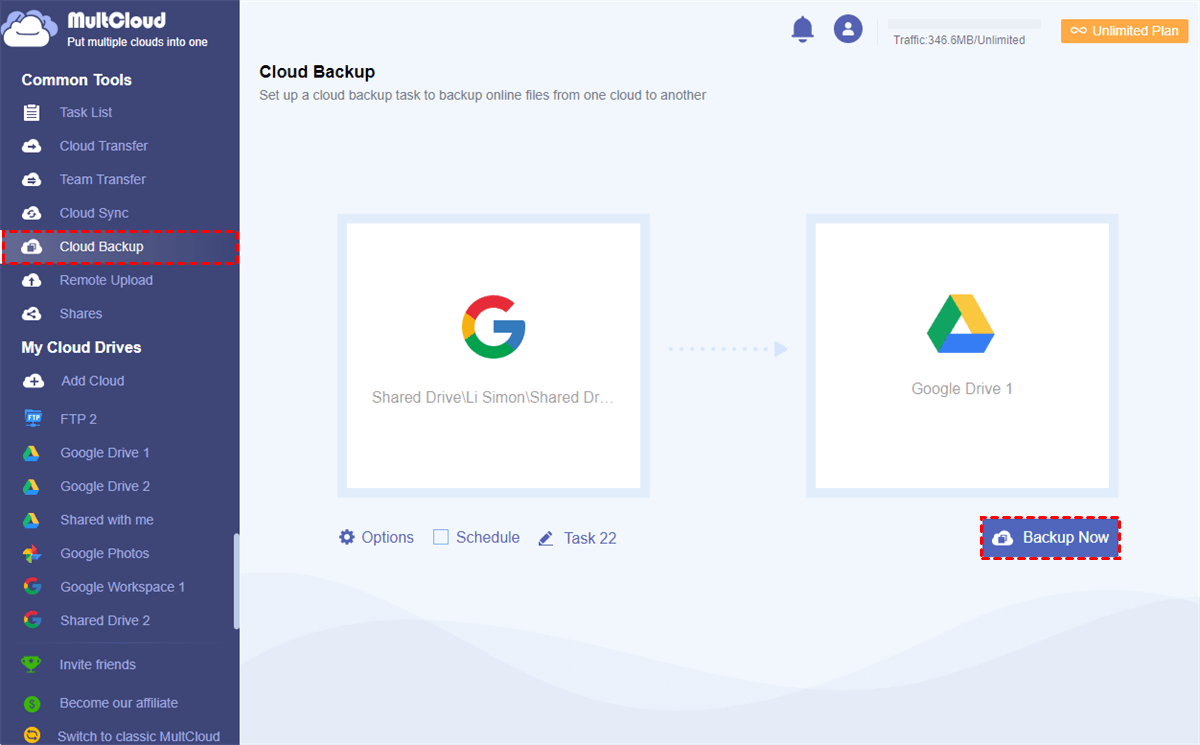Why Can't I Delete a Shared Drive from Google Drive?
Shared Drive, formerly known as Team Drive, is provided by Google for groups, teams, companies, or school members to collaborate with Google Workspace accounts. With a Shared Drive, team members can easily store, share, and edit files from it without sharing files individually. And all files in a Shared Drive belong to the team but not to individuals.
Since you and your team create a Shared Drive in Google Drive mainly for working on projects in a period, you may have the demand to delete Google Shared Drives when the project is completed and no file in this Shared Drive is required by your team anymore.
However, you may face the problem that you are failed to remove one Shared Drive from Google Drive. This problem is sometimes caused by the unliquidated Shared Drive data or the inadequate access permission. Here in this article, we are going to tell you how to delete a Shared Drive in Google Drive easily and successfully by following the clear preparation and instruction below.
Prepare to Delete A Google Shared Drive Successfully
If you are going to remove a Shared Drive from Google Drive without any error occurring, you may have to pay attention to two important things first.
Get Inadequate Shared Drive Access Permission of "Manager"
You don’t own the files stored in a Shared Drive, and members should get different access permissions set up by the "Manager" of the Shared Drive to access Google Shared Drive securely. In other words, only a "Manager" has permission to remove a Shared Drive from Google Workspace.
Make the Shared Drive Empty
Google Drive doesn’t allow users to delete Shared Drives when there are still some files and folders stored in these Shared Drives, since some mistake data deletion by any member of the team might lead to great loss. That is to say, as a “Manager”, you can only remove a Shared Drive from Google Drive if all files and folders have already been removed from the Shared Drive.
If the above preparations are fully accomplished, you are now able to follow the step-by-step instruction below to delete Shared Drive in Google Drive without a barrier.
How to Delete A Shared Drive in Google Drive
It is so easy to remove shared Google Drive because all you have to do is to log in to Google Drive's official website and find the target Shared Drive to quickly delete it from Google Drive. Keep looking to find out how to operate.
Step 1. Log in to Google Drive with a Google Workspace account.
Step 2. Open a Shared Drive from the left Drives list.
Step 3. Right-click the target Shared Drive which you want to delete from Google Drive.
Step 4. Make sure this is the target Shared Drive which you need to delete, then click "DELETE SHARED DRIVE" in the pop-up window.
Gentle Reminder: How to Backup Shared Drive before Deleting
After learning how to delete a Shared Drive in Google Drive with a clear guide, you can also follow the instruction below to learn how to backup Shared Drive to another account most efficiently and reliably by using a free web-based multiple cloud storage manager called MultCloud.
Why Backup Shared Drive before Deleting?
Backing up files is a good habit especially if the files are not owned by you, but the teams and companies, it’s hard for you to take on the responsibility if you mistakenly delete Shared Drive. On the whole , backing up a Google Shared Drive before deletion is quite important for the following several reasons:
1. Shared Drive often contain vital files and documents necessary for future reference. Removing a Shared Drive without any backup may result in data loss.
2. The Shared Drive's contents might be crucial for legal or reglatory reasons. For example, some industries are required to retain certain types of data for a specific period of time. If they are saved in a Shared Drive and deleted without backup, then restoring them later will cost you a lot.
3. Backing up Shared Drive before deletion can offer a sense of security and peace of mind, since it can be stored at any time when necessary. Or it helps reduce the stress and anxiety that often accompanies the deletion of important files.
So, it is never a bad idea to back up Shared Drive to My Drive of a personal account or other places.
How to Backup Google Shared Drive Before Deleting
If you have decided to back up Google Shared Drive to My Drive of a personal account or other cloud drives, then MultCloud is a good choice. As an excellent cloud file manager, it can help you transfer data across 30+ clouds seamlessly with one click in a well-designed interface for free. By adding Shared Drives and other clouds in MultCloud, you will be able to easily access and manage all clouds at once by using multifunctional features provided by MultCloud.

- Efficient: One-key data backup, sync, and transfer between clouds.
- Smart: Offline and scheduled cloud file backup with flexible plans.
- Fast: 10 high-speed threads for secure cloud-to-cloud backup.
- Easy: Access, view, delete, or restore every version of backups.
The next brief instruction is going to show you how to backup Shared Drive to personal My Drive before you delete Shared Drive in Google Drive.
Step 1. Sign up MultCloud for free.
Step 2. Choose "Shared Drive" and enter your Google Workspace account to add Shared Drives to MultCloud. Then choose "Google Drive" and enter your personal Google account to add personal My Drive to MultCloud as well.
Tip: MultCloud divides a Google Workspace account into Google Workspace (My Drive), Shared Drive, and the "Shared with me" folder. And a personal Google Drive account is divided into Google Drive (My Drive) and the "Shared with me" folder. You can add these Drives respectively to MultCloud and use them together in better order.
Step 3. Enter the "Cloud Backup" page, select a Shared Drive as the source, then select Google Drive as the destination.
Tips:
- If you want to backup Shared Drive to other places, you still need to have access permission of this Shared Drive higher than "Commenter".
- In "Options", you can turn on "email notification" to be informed when the backup task is done. Or you can use "Filter" to ignore or only backup files with certain file extensions.
- In "Schedule", you can choose a daily, weekly, or monthly plan to let MultCloud automatically backup Shared Drive to personal Google Drive.
Step 4. Click "Backup Now" and MultCloud will back up Google Shared Drive to personal Google Drive immediately.
Tips:
- You can get 5 GB of free data traffic per month to back up data between clouds. If the traffic is not enough, you can upgrade your MultCloud account to get more data traffic with superfast backup speed.
- In "Task List", MultCloud offers you a great way to manage all the versions of each Cloud Backup task.
The "Cloud Backup" function is suitable for backing up files between individual accounts, but how to back up all your team accounts from one domain or business cloud to another before deleting the Shared Drives of these accounts?
Well, MultCloud offers a specially designed function called "Team Transfer" for your team to migrate Shared Drive or other clouds of multiple accounts to another domain or business cloud with a single click.
Conclusion
The Shared Drive couldn't be deleted problem would probably appear if you don't clear the Shared Drive before deleting or you don't have enough permission to delete the Shared Drive.
After looking through the full guide on how to delete a Shared Drive in Google Drive and a helpful way to backup Shared Drive to another account, now you can successfully remove Shared Drive from Google Drive at once.
Besides, since the files stored in Shared Drives are always important for a team, you can use MultCloud to backup Shared Drives to other clouds or migrate Shared Drive to OneDrive for Business before deleting them.
MultCloud Supports Clouds
-
Google Drive
-
Google Workspace
-
OneDrive
-
OneDrive for Business
-
SharePoint
-
Dropbox
-
Dropbox Business
-
MEGA
-
Google Photos
-
iCloud Photos
-
FTP
-
box
-
box for Business
-
pCloud
-
Baidu
-
Flickr
-
HiDrive
-
Yandex
-
NAS
-
WebDAV
-
MediaFire
-
iCloud Drive
-
WEB.DE
-
Evernote
-
Amazon S3
-
Wasabi
-
ownCloud
-
MySQL
-
Egnyte
-
Putio
-
ADrive
-
SugarSync
-
Backblaze
-
CloudMe
-
MyDrive
-
Cubby