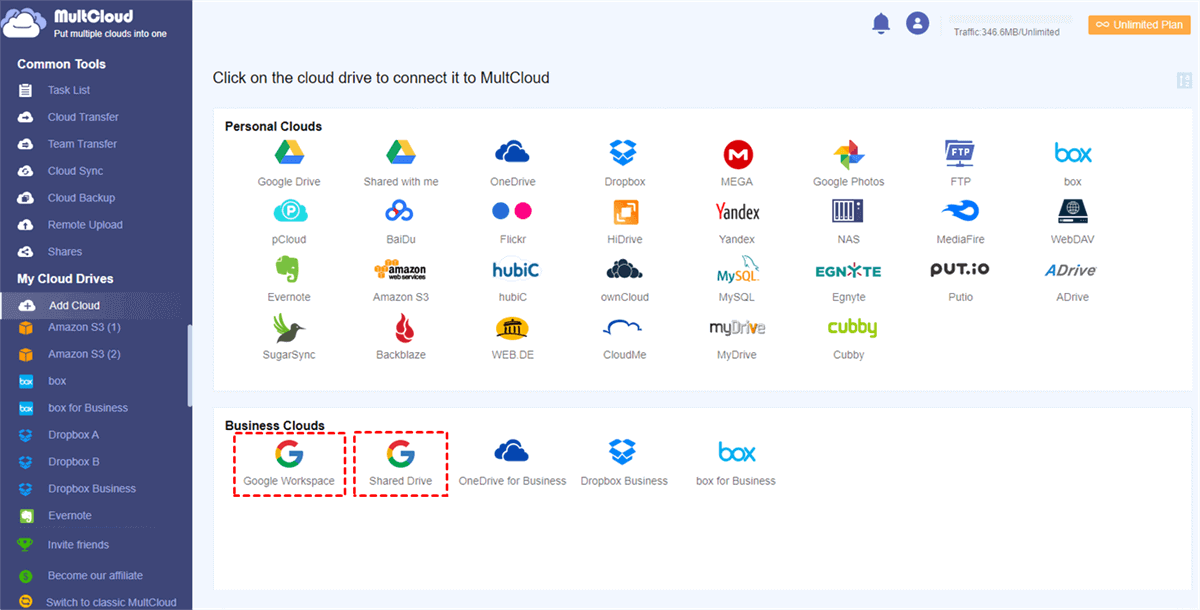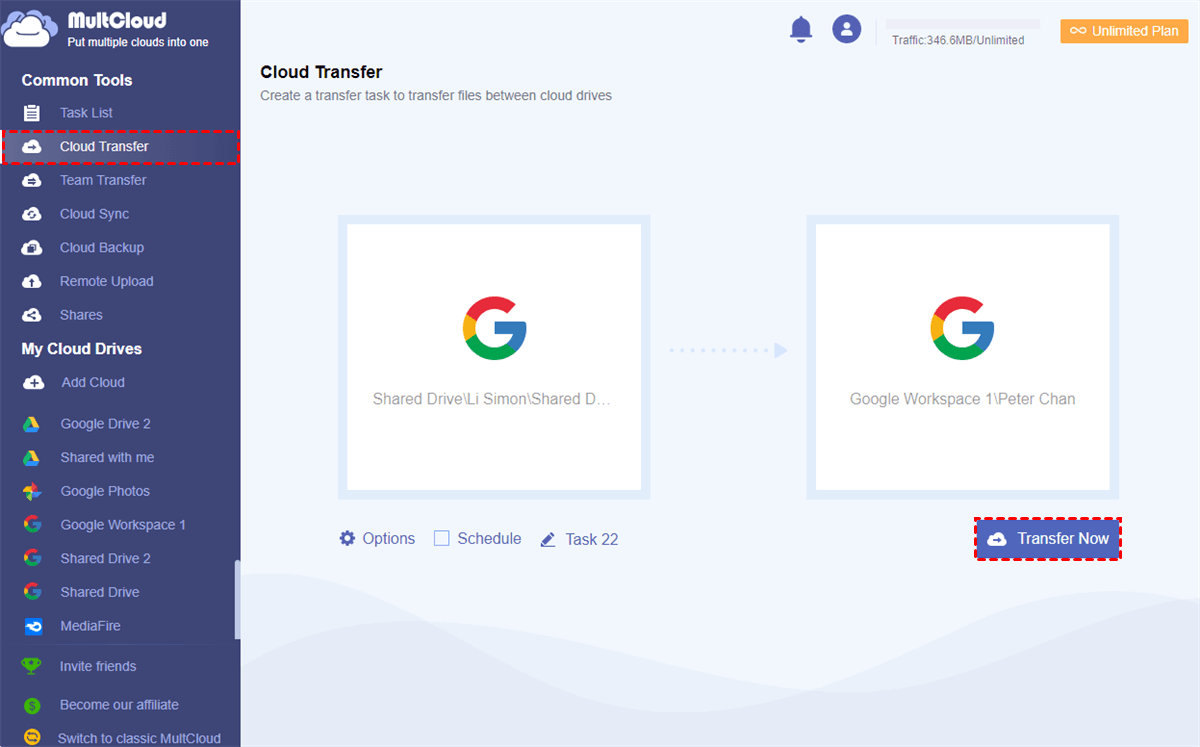Quick Search:
What Is a Google Shared Drive?
Google Shared Drive (known as Team Drive before) is a robust collaboration platform that allows teams to work together seamlessly on projects and store files in a centralized location. It is a powerful service for streamlining workflows and improving productivity within an organization. Meanwhile, Shared Drive remains accessible even when team members leave or change roles.
Team members can collaborate on files in real-time, providing instant feedback and increasing efficiency. With different levels of access and permissions, it's easy to ensure that only authorized team members can view, edit, or share files. Files can be organized into folders for easy management and access, and team members can quickly search for files using keywords or filters.
Overall, Google Shared Drive is an essential service for teams that require efficient collaboration and streamlined file management. It helps to simplify workflows, reduce duplication of effort, and enhance productivity.
What Is a Shared Folder in Google Drive?
A Shared Folder is an efficient and flexible collaboration feature on Google Drive that enables seamless teamwork. It is a folder that can be shared between two or more individual Google Drive users, with the owner having the ability to invite other users to access the files within the folder and assign different levels of access and permissions.
Tip: When making Google Drive file requests, using a Shared Folder is common.
This feature is particularly useful for individuals or small teams that require collaboration on specific files or projects, such as document reviews, project proposals, or budget planning. In addition, it allows users to access and work on files from any device, anytime, anywhere. Meanwhile, users can set notifications for new files or updates, making it up-to-date for everyone.
Google Shared Drive vs Shared Folder: Scope
As you can see from Google Drive Shared Drive vs Shared Folder in terms of overview above, Google Shared Drive is a cloud drive, while a Shared Folder is a folder that can be shared with others in Google Drive. They are totally different from the nature.
So, their scope is different. Google Shared Drive is a collaboration tool specifically designed for team or organizations. While A Google Shared Folder is a sharing tool that enables individual users on Google Drive to share files with others.
Google Shared Drive vs Shared Folder: Ownership
Google Shared Drive is under the ownership of a team or organization, wherein team members can be granted varying levels of access and permissions to the files stored within it.
Conversely, a Google Shared Folder is created and owned by an individual who has the authority to invite others to access the files in the folder and assign them distinct levels of access and permissions.
Bonus Tip: How to Move Shared Drive to My Drive
You’ve learned Google Drive Shared Folder vs Shared Drive, and would know main differences between each other. So, it’s common to find there are some users who might need to move files from Shared Drive to My Drive for many reasons, such as:
- Take the Ownership. When files are stored in a Shared Drive, the ownership belongs to the Shared Drive and not to any specific user. This can result in files becoming inaccessible if the owner of the Shared Drive departs from the organization.
- Make Control. By moving files to My Drive, the individual user gains greater authority over the files and can exercise more control over them.
Then, the question comes to how to transfer Shared Drive to My Drive? If you only know the download-and-upload method, this tip is for you! Using a useful and FREE cloud-to-cloud transfer service, MultCloud, can make it efficient and effortless when you want to accomplish this target.
MultCloud, a web-based cloud transfer service, helps you manage multiple cloud drives in one place without frequent account shifting on different applications. It enables you to migrate files from one cloud to another directly on the web, so you won’t go through a download-and-upload process. Meanwhile, there are many other benefits you can enjoy:
- Over 30 Popular Clouds Supported. MultCloud supports more than 30 cloud drives on the market, including Google Drive, Google Workspace, Shared Drive, SharePoint, MEGA, OneDrive, Dropbox, etc.
- 10 Threads of Data Transfer. FREE users can enjoy 2 threads of data transfer and paid users can enjoy 10 threads. That’s to say, files can be moved between cloud drives in a quick manner.
- Offline Transfer in the Background. When moving data across cloud drives, MultCloud consumes data traffic rather than the bandwidth. While the connection is disrupted, it won’t affect the transfer process.
Then, read the following part to learn how to move Shared Drive to My Drive with the help of MultCloud:
Step 1: Create an account by your preferred email on the web. Or, sign in with your Google/Facebook account directly.
Step 2: Navigate to the left sidebar to hit the Add Cloud tab. Then hit Shared Drive and enter one of your Google Workspace accounts to add Shared Drive to MultCloud. Next, hit Google Workspace to add a My Drive of another Google Workspace account and grant MultCloud permission.
Tip: The term "Google Workspace" refers to the My Drive of a Google Workspace account, while "Google Drive" pertains to the My Drive of a personal Google account in MultCloud.
Step 3: Head to Cloud Transfer page in MultCloud, select files in a Shared Drive as the source, and select a user folder of Google Workspace My Drive as the destination. Then, click on the Transfer Now button.
Tip: You can also migrate Google Shared Drive to SharePoint.
Final Words
That’s all about Google Shared Drive vs a Shared Folder in Google Drive. In a word, Google Shared Drive is a team cloud drive, while a Shared Folder in Google Drive means a folder that can be shared with others. When you want to take control of files in Google Shared Drive, you can use MultCloud to migrate them to My Drive with ease.
MultCloud Supports Clouds
-
Google Drive
-
Google Workspace
-
OneDrive
-
OneDrive for Business
-
SharePoint
-
Dropbox
-
Dropbox Business
-
MEGA
-
Google Photos
-
iCloud Photos
-
FTP
-
box
-
box for Business
-
pCloud
-
Baidu
-
Flickr
-
HiDrive
-
Yandex
-
NAS
-
WebDAV
-
MediaFire
-
iCloud Drive
-
WEB.DE
-
Evernote
-
Amazon S3
-
Wasabi
-
ownCloud
-
MySQL
-
Egnyte
-
Putio
-
ADrive
-
SugarSync
-
Backblaze
-
CloudMe
-
MyDrive
-
Cubby
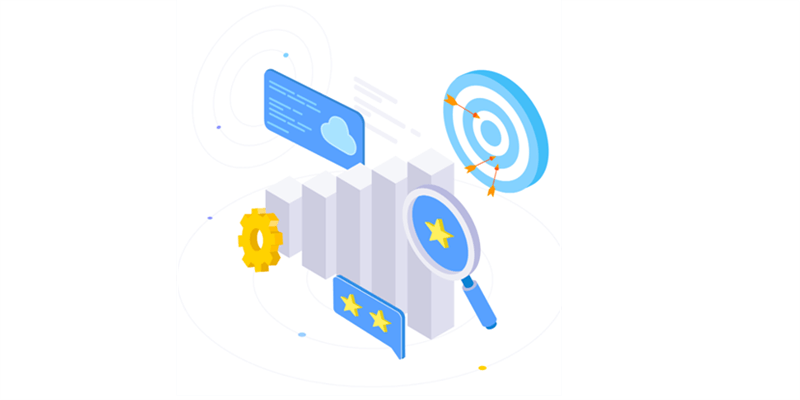
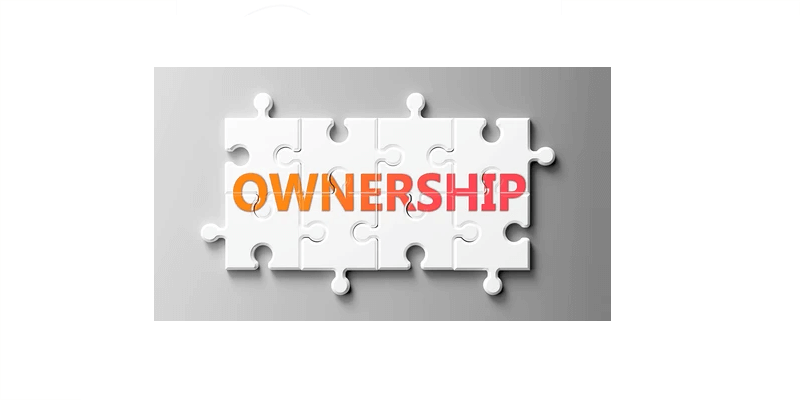
.png)