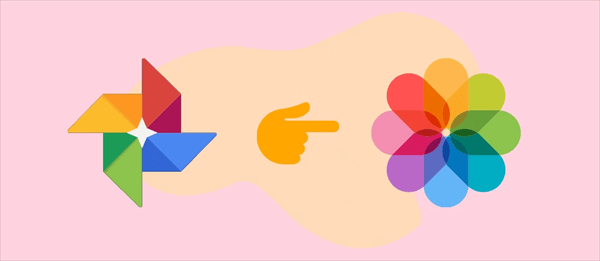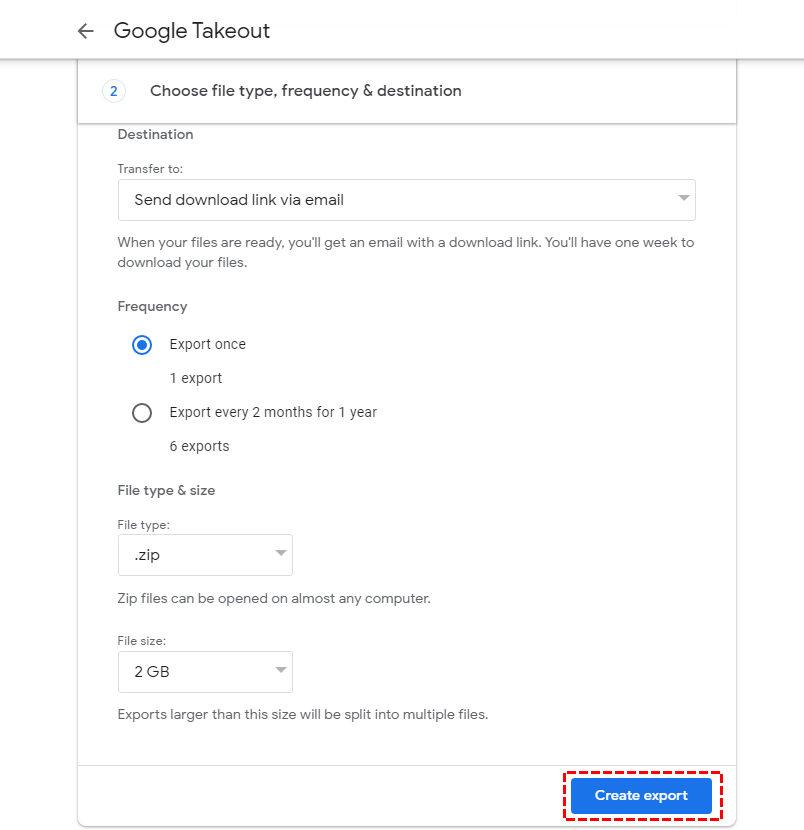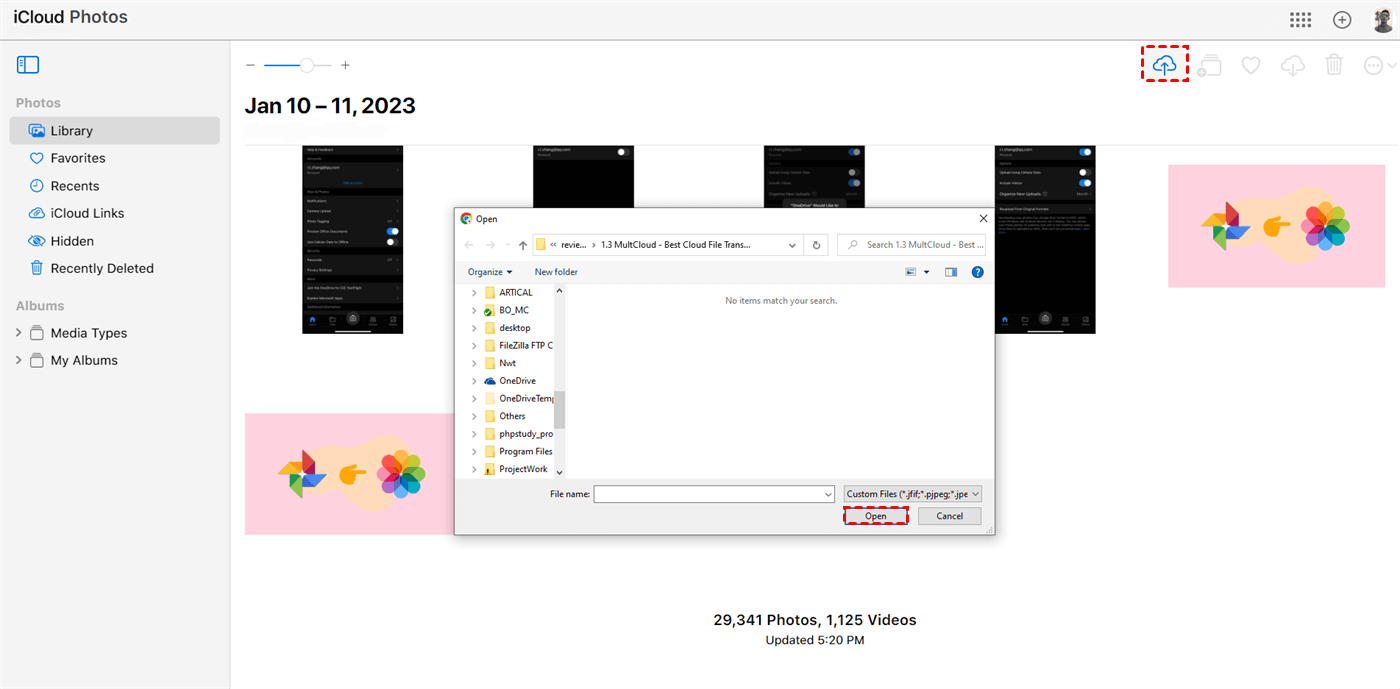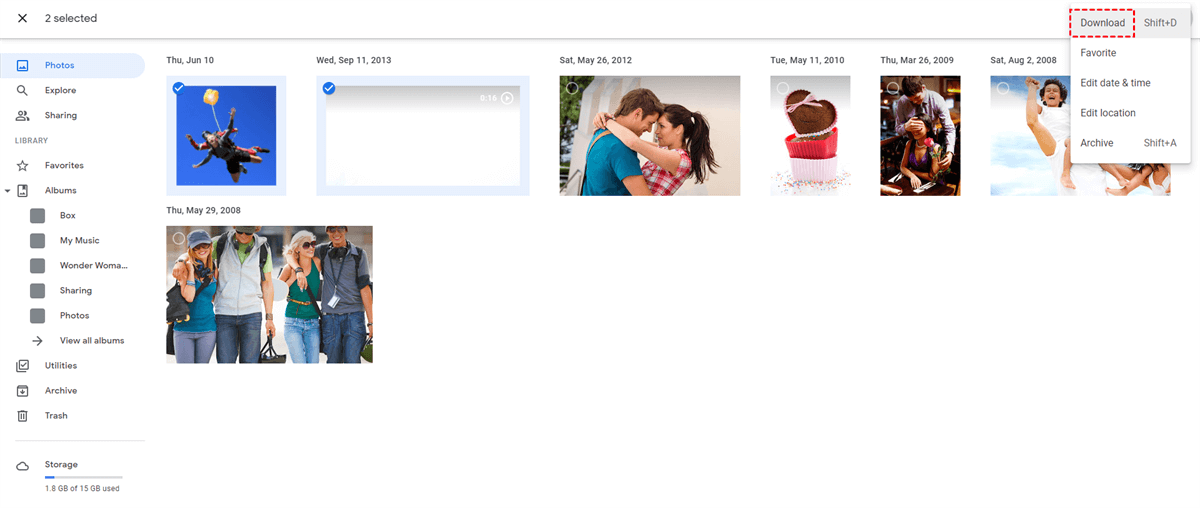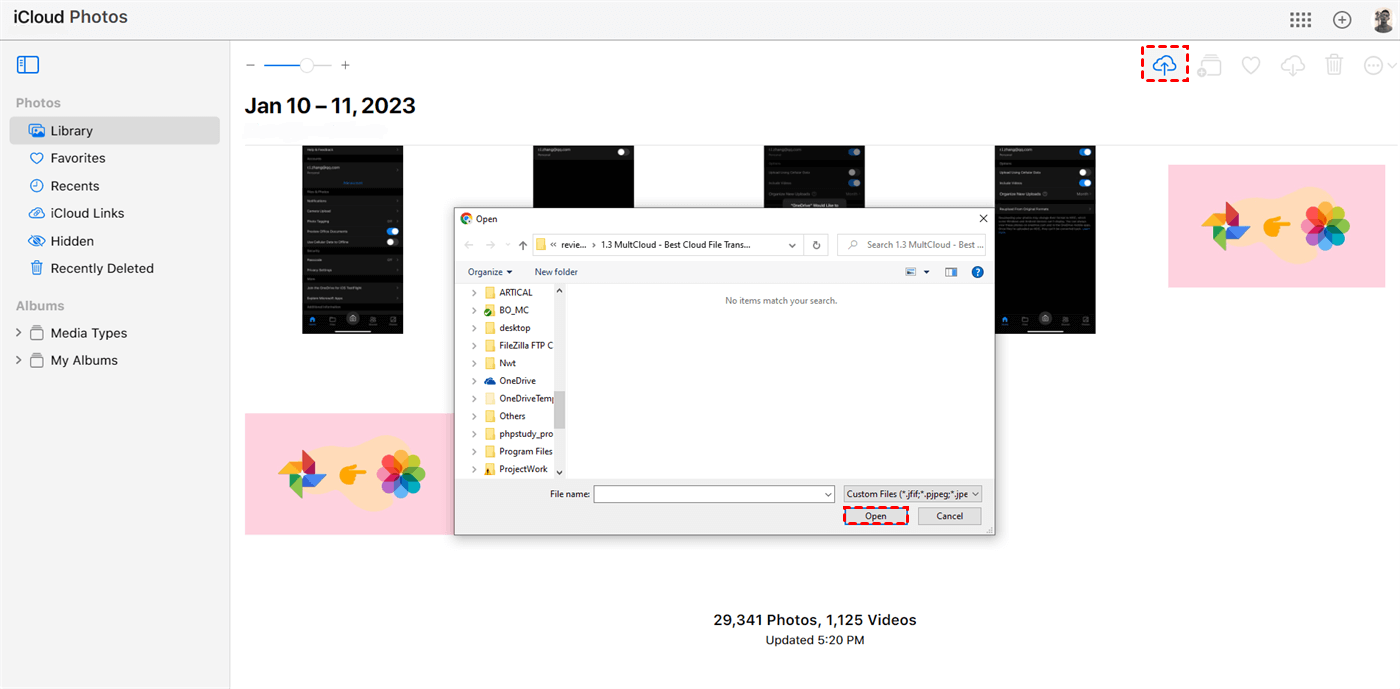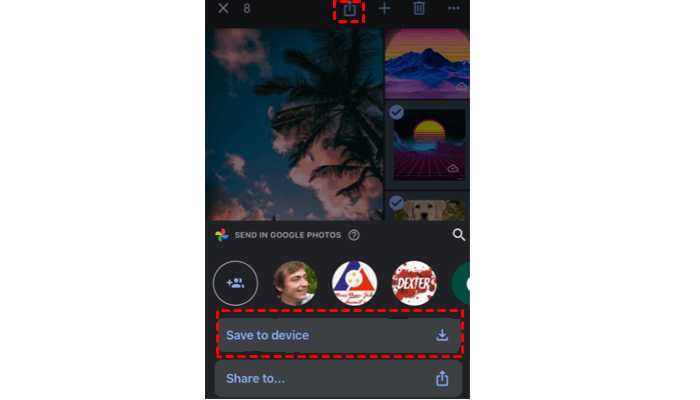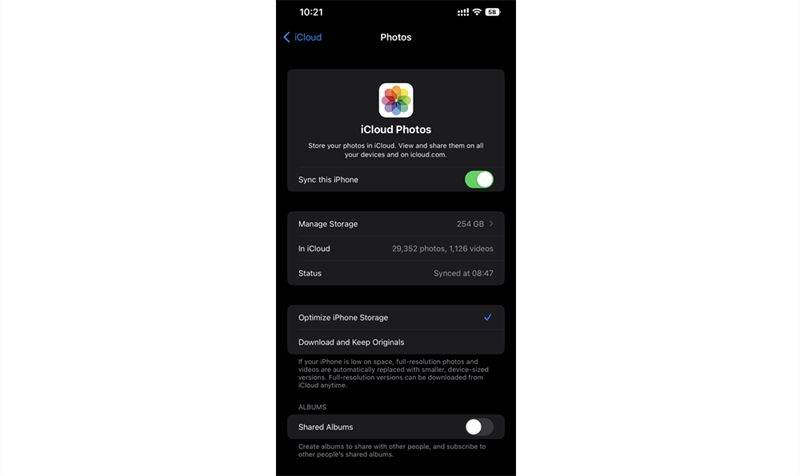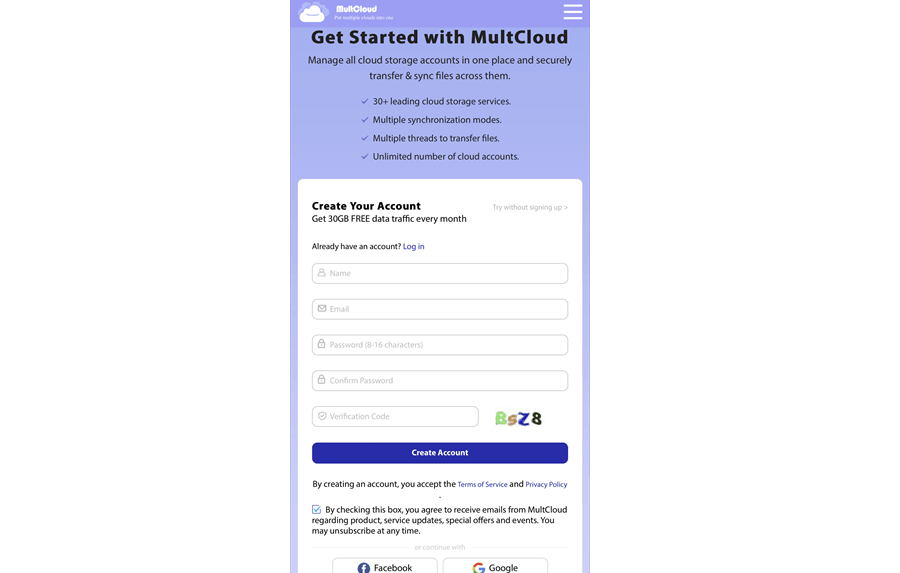Can You Export Google Photos to iCloud?
There was no limit on the cloud storage space of Google Photos, which was the main attraction even for Apple users. However, Google has changed the storage policy of Google Photos to a 15 GB limit. Google Photos and iCloud are both amazing cloud storage services. But compared to Google Photos, iCloud offers more storage space for paid plans.
In addition, with iCloud synchronization, you can use your Apple ID to access all your photos and videos on any device, including Windows PCs. Due to more online storage and a larger user base, you may prefer iCloud especially if you are an Apple user.
If you are an Apple user who stores photos and videos in Google Photos or an Android user who plans to switch to iPhone, you can follow the simple methods below to copy photos from Google Photos to iCloud for migration.
How to Export Google Photos to iCloud on Computer
If you use Google Photos and iCloud on your computer, your photos and videos can be exported from Google Photos to iCloud in three ways below. Each has its own advantages.
Google Takeout: Export All Google Photos to iCloud at Once
Google Takeout is an official Google service for exporting and restoring all the backed-up data of your Google account. Just select Google Photos in Google Takeout and the export will start, but the process for Google Takeout may take a bit long time.
Step 1. Sign in to Google Takeout with your Google Photos account.
Step 2. Click “Deselect all” and select Google Photos. Then move to the bottom of the page and click “Next step”.
Step 3. Choose the options of delivery method and file type, then click “Create export” below.
Step 4. Wait for the process to be done. Then you can download the exported Google Photos data from the link in the email you will receive from Google Takeout or directly download it from Google Takeout.
Step 5. Log in to the iCloud website with your Apple ID and open iCloud Photos.
Step 6. Click “Upload” and locate the downloaded Google Photos folder in the pop-up window. Then click “Open” to upload your Google Photos to iCloud Photos.
Tip: Before uploading to iCloud, you may have to unzip the exported Google Photos data into a folder.
Download & Upload: Single Export from Google Photos to iCloud
For those who only want to export a few photos from Google Photos to iCloud, downloading photos from Google Photos and manually uploading them to iCloud through a browser is also a simple way.
Step 1. Log in to your Google Photos on the browser.
Step 2. Tick the photos that you want to export from Google Photos, click the three-dot button in the upper-right corner, and choose "Download" in the dropdown menu.
Step 3. Log in to your iCloud in a new browser window and choose "Photos".
Step 4. Click the Upload button above and navigate to the downloaded Google Photos in the pop-up. Then click "Open" to upload Google Photos to iCloud Photos.
MultCloud: Export Google Photos to iCloud [Recommended]
As you can see, it may cost so much of your time and energy to wait for the export process to be done by Google Takeout and your browser. And it also requires enough cellular data traffic and a reliable Internet connection.
However, all the worries can go away if you use a professional cloud-to-cloud data transfer service, MultCloud, to export your Google Photos to iCloud Photos with a single click and 3 easy steps. MultCloud offers a secure web interface and convenient iOS and Android apps to manage all your clouds in one place. And the Cloud Transfer function helps seamlessly transfer files between cloud storage services.

- Efficient: One-key data transfer, backup, and sync between clouds.
- Fast: 10 high-speed threads without costing cellular data traffic.
- Safe: Full-time 256-bit AES encryption for data transfer process.
- Automatic: Offline transfer in daily, weekly, or monthly schedules.
- Extensive: Manage 30+ clouds and on-premise services for free.
Step 1. Create an account on the MultCloud website.
Step 2. Click “Add Cloud” and choose the Google Photos icon, then log in with your Google account to add it to MultCloud. You can add your iCloud Photos account to MultCloud similarly, but it requires one more step for two-factor authentication.
Step 3. Switch to the Cloud Transfer page, select the source of photos, videos, or albums of Google Photos, and choose a location from iCloud Photos as the destination. Then click “Transfer Now” to magically export everything from Google Photos to iCloud
Tips:
- You are allowed to transfer 5 GB of data per month for free. But if you have too much to move, upgrade to a premium account to get superfast transfer speed and more data traffic.
- You can click “Schedule” to let MultCloud automatically transfer Google Photos to iCloud.
How to Export Google Photos to iCloud on iPhone/iPad
If you are an iOS user that wants to copy Google Photos to iCloud, there's an automatic solution waiting for you to try. Besides, the last tip also supports Google Photos to iCloud migration on Android devices.
Google Photos to iCloud Transfer via iCloud Photos
Since all data can be automatically synced to iCloud on iPhone or iPad, you can simply download images from the Google Photos app and enable the sync function of iCloud. But the same as Google Takeout and Download & Upload, this method also requires enough local storage and a stable network.
Step 1. Download and install the Google Photos iOS app on your iPhone, then log in with your Google account.
Step 2. Select photos and videos that you want to export to iCloud. Then tap the share icon and choose “Save to device”. Google Photos will download the selected data to your iPhone.
Step 3. Open the Settings of your iPhone and choose iCloud. Then enable the iCloud Photos sync in the list. By doing so, the downloaded Google Photos will be synced to iCloud Photos as soon as possible.
Tip: Google Photos Export to iCloud via MultCloud Web
Whether you are using iPhone or Android phone, you can always use the MultCloud web service for exporting Google Photos to iCloud. And the operation is so much the same as using MultCloud on a computer. What's more, iCloud Photos will soon be available on the iOS and Android mobile apps of MultCloud. By that time, you can conveniently export your Google Photos to iCloud Photos no matter on Android or on iPhone.
In the End
The 4 best ways illustrated above are all great for you to solve how to export Google Photos to iCloud. You can choose your favorite method and follow the step-by-step guide to export anything you want from Google Photos to iCloud quickly.
Besides, if you want to use Google Photos and iCloud together, MultCloud offers 10 excellent Cloud Sync modes in one-way, two-way, or real-time to sync Google Photos to iCloud according to your specific needs.
MultCloud Supports Clouds
-
Google Drive
-
Google Workspace
-
OneDrive
-
OneDrive for Business
-
SharePoint
-
Dropbox
-
Dropbox Business
-
MEGA
-
Google Photos
-
iCloud Photos
-
FTP
-
box
-
box for Business
-
pCloud
-
Baidu
-
Flickr
-
HiDrive
-
Yandex
-
NAS
-
WebDAV
-
MediaFire
-
iCloud Drive
-
WEB.DE
-
Evernote
-
Amazon S3
-
Wasabi
-
ownCloud
-
MySQL
-
Egnyte
-
Putio
-
ADrive
-
SugarSync
-
Backblaze
-
CloudMe
-
MyDrive
-
Cubby