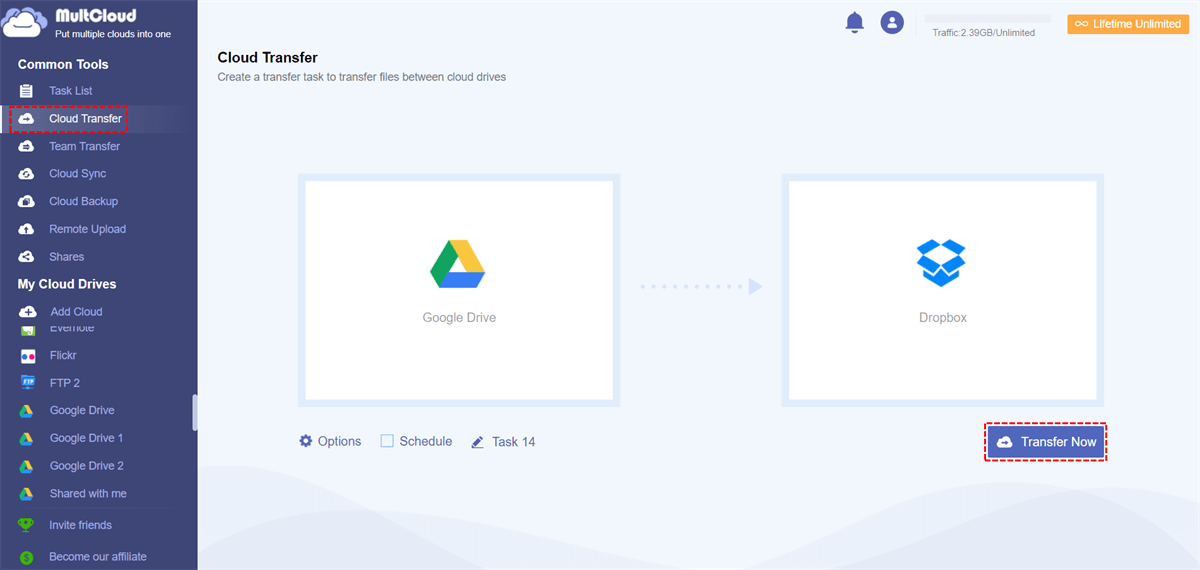Quick Search:
What is Cloud to Cloud Migration?
Many users should be aware of "cloud migration," which generally refers to an organization moving its content from its physical infrastructure to a cloud storage provider. But what if an organization that already stores content in the cloud wants to migrate to a new cloud platform? Or even split their cloud investments into a multi-cloud environment? While these are technically cloud migrations, they are more specifically cloud-to-cloud migrations.
Cloud storage migration is simply moving the content that exists in one cloud storage service to another cloud drive. This could be moving files from Google Drive to Dropbox, Google Drive to Google Drive, or Dropbox to OneDrive. They are all simple examples of cloud file migration.
Cloud-to-cloud migration allows users to switch cloud storage services without first transferring data to a local device, which is convenient for users. But, the really important thing is how to move data easily between cloud drives when users choose the cloud.
Why Need to Do Cloud Data Migration?
Why do you need to migrate files directly from one cloud drive to another? Because it's easier, faster, and safer to do so. Otherwise, you may need to first download the target file from the cloud to a local storage device, such as your computer's internal hard drive, USB flash drive, PenDrive, SanDisk, and NAS (Network Attached Storage), etc. You may then need to manually upload these files from your local to the target cloud drive, which is annoying and time-consuming.
Also, what if you don't have enough local storage to store the huge amount of data for migrating through downloads and uploads? What if the cost of purchasing additional disks is relatively high? Also, transferring these files multiple times can be cumbersome: you have to wait for the previous transfer to finish before starting the next one (meaning you have to wait for your computer and nothing else until all the migrations are done).
Sometimes, when choosing their first cloud provider, many companies don't take into account all the variables that make cloud storage a great fit for them. It could also be that the company only considers factors that are critical in the short to medium term. Therefore, some companies may want to move to another cloud because they need to:
- Cut costs;
- Improve reliability;
- Improve security;
- Get better scalability to accommodate growth;
- Improve performance for new software;
- Require additional cloud features or capabilities for changes in the business environment;
- Change the current platform to keep up with the needs of the company;
- Improve integration;
In all these cases, cloud-to-cloud migration is the best option. However, whether it is an individual or a company, it is difficult for them to do cloud migration well even if they have previous experience in migrating to the cloud. So, is there an easier and faster way to do cloud migration, such as a direct cloud-to-cloud migration? Of course, in this article, MultCloud is a free cloud-to-cloud transfer tool that can help a lot of users.
Cloud to Cloud Migration Tool: Transferring Your Data with Ease
Just as mentioned above, to migrate from cloud to cloud, you need to rely on cloud migration tools to achieve cloud to cloud transfer. Among these third-party tools, many require you to pay for their service while a few cloud migration tools are free of charge like MultCloud.
MultCloud, as an excellent cloud file migration tool, can not only help migrate data from one cloud to another easier than ever instead of going through the hassle of "Copy and Paste", but also sync and backup your data between different cloud storage services in a seamless manner.
With MultCloud, you can easily and quickly move files/folders, photos/pictures/videos, documents/sheets, etc. directly from one cloud account to another without losing any data. In this article, we will take how to migrate files from Google Drive to Dropbox as a brief example. As for how much time it costs, it will not cost you any extra time. Because MultCloud will perform the migration in the background so you don't have to wait for the progress to be done no matter how large your files are.
How to Perform Cloud to Cloud Migration
When organizations consider migrating content to cloud-shared services, it's important to understand that many business and technical considerations can affect the quality and duration of the migration. Therefore, before starting a cloud-to-cloud migration, you'd better consider the following file migration tips:
- Setting expectations;
- Assessing data;
- Understanding the business purpose;
- Analyzing the environment;
- Determining the migration method;
- Developing a file migration plan;
- Identifying content migration risks;
Once you have a strategy in place, you can use MultCloud to migrate data from one cloud directly to another. In general, you need to first create a free account of MultCloud, then add both of your cloud drive accounts to MultCloud, and finally carry out cloud to cloud migration.
Step 1. Create One MultCloud Account. On MultCloud's official website, you can see “Sign up Free” on the top right. Click to input information to sign up for an account.
Note: You can also authorize login directly through your Facebook or Google account.
Step 2. Add Cloud Drive to MultCloud. After creating an account of MultCloud, either temporary or private, you can then add your related cloud drive accounts to MultCloud. Click on the “Add Cloud” tab and then choose one of the clouds you want to add (here take Google Drive as an example). Then, just follow the guidance to allow MultCloud to access your cloud drive. You can follow this step to add another cloud account.
Note: MultCloud sets no limit on the number of adding clouds and supports more than 30 major cloud drive services, including Dropbox, Google Drive, Google Workspace, Google Photos, OneDrive, SharePoint Online, Amazon S3, Wasabi, even NAS, WebDAV, FTP/SFTP, Shared with me and Shared Drive, etc. So, you could add all your clouds to MultCloud for free.
Step 3. Perform Cloud to Cloud Migration by Cloud Transfer. When both clouds are added to MultCloud, you can transfer Google Drive to Dropbox with the Cloud Transfer function. Choose “Cloud Transfer” in the MultCloud main interface. Specify the source directory that you want to migrate from Google Drive as the source, then select the destination path of Dropbox, click "Transfer Now" and the transfer task will be completed automatically.
Bonus Tips for Cloud to Cloud Migration with "Cloud Transfer"
- If the target already contains a file, you can specify how MultCloud handles (overwrites, skips, renames, etc.) the file in the "Options" popup.
- Tick “Delete all source files after transfer is complete” in the "Options" window if you want to clear transferred files in the source cloud drive after the migration.
- You could let MultCloud send an email notification to you to know whether the task is completed or not.
- You could also filter files with a certain file format during migration.
- If you want to move files from the cloud to another regularly and periodically, you could enable a daily, weekly, or monthly "Schedule" so MultCloud can run your task as planned.
- If you have tens of terabytes of data that need to be moved quickly, you could upgrade your MultCloud account to the premium account so MultCloud will use servers to migrate your data through 10 threads instead of only 2.
- If you still can’t find target files in the destination after transferring, just refresh your browser or MultCloud website and you will find them.
Conclusion
You can see it's very easy to achieve cloud to cloud migration with MultCloud. In addition to the Cloud Transfer function, MultCloud also has Cloud Sync and other cloud file management functions.
For Cloud Sync, it can help sync files between cloud drives with 9 distinctive modes such as Real Time Sync, Two-way Sync, Simple Sync, Mirror Sync, Incremental Sync, etc. For example, if you want to sync Google Drive with Dropbox, you can make full use of this function.
MultCloud Supports Clouds
-
Google Drive
-
Google Workspace
-
OneDrive
-
OneDrive for Business
-
SharePoint
-
Dropbox
-
Dropbox Business
-
MEGA
-
Google Photos
-
iCloud Photos
-
FTP
-
box
-
box for Business
-
pCloud
-
Baidu
-
Flickr
-
HiDrive
-
Yandex
-
NAS
-
WebDAV
-
MediaFire
-
iCloud Drive
-
WEB.DE
-
Evernote
-
Amazon S3
-
Wasabi
-
ownCloud
-
MySQL
-
Egnyte
-
Putio
-
ADrive
-
SugarSync
-
Backblaze
-
CloudMe
-
MyDrive
-
Cubby

.png)