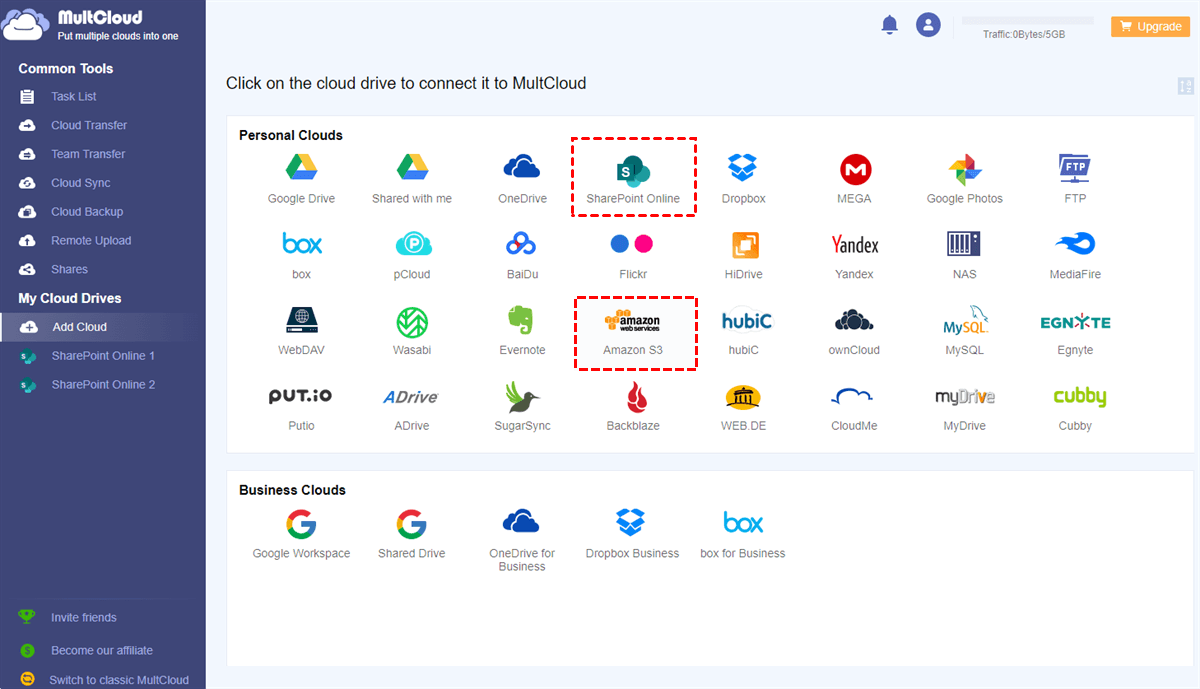Quick Search:
Preface
SharePoint is a collaborative platform for managing, storing, and sharing data, and backups. Today, SharePoint Online has become the cloud storage solution for many users, but it is vulnerable to online dangers such as hacking, malware intrusion, ransomware, etc. Therefore, it is crucial to backup SharePoint Online data to a local drive.
There are a variety of SharePoint backup options on the market, so choosing the best one can be a daunting task. In this article, we will present a complete list of different solutions to backup SharePoint Online to local storage. We'll discuss the pros and cons of these ways and provide a step-by-step guide to ensure you know how to implement these backups.
How to Backup SharePoint to Local Drive
This article provides 2 common backup options for you to choose when backing up your SharePoint online server. You can choose to take one of them and try it out to see what suits your needs. They range from the simplest to the most complex. We'll also discuss the limiting factors and the advantages of each. Follow the guide below to learn how to backup SharePoint Online to local storage.
Option 1: Manually Backup SharePoint Online
By default, materials in a SharePoint Online site are permanently saved. You don't have to worry about your data disappearing until someone deletes it proactively, or if you have information management rules or other outside actors. However, there are also instances where content is removed intentionally or by mistake. Also, your Microsoft 365 account could be hacked.
At this point, you can manually back up your SharePoint content to your computer or external disk. Follow the steps below to manually back up SharePoint:
Step 1. First sign in to Office 365. Use the application launcher and navigate to "SharePoint" and click on it.
Step 2. In SharePoint, go to the site where your file is located. In the menu bar, find and click your document library.
Step 3. Select the files to be backed up. Then right-click and click "Download".
You can save the Microsoft SharePoint files as described above to a portable drive for backups. And, keeping SharePoint data on the native device can avoid accidental deletion and loss. But this manual SharePoint backup method also has some limitations:
- Because all actions are manual, it takes a long time.
- Because it's completely manual, there's a good chance you'll forget to get new or updated data.
- If there is a problem with the computer/external drive, the backup will be lost.
- In the event of a data loss disaster, restoring SharePoint data can be a time-consuming task.
Option 2: Backup SharePoint to Local Drive via OneDrive Sync Client
You can use the OneDrive sync client to sync SharePoint Online files to your desktop, making them available offline. This can also be used to generate a copy of SharePoint data as a backup. Here's how to back up your SharePoint Online data using the OneDrive sync client:
Step 1. First, sign in to Office 365.
Step 2. Navigate to "SharePoint" in the application launcher and click on it.
Step 3. Go to the site where your files are stored in SharePoint. Find and select your document collection from the menu bar.
Step 4. To save the document to a OneDrive folder on your desktop, click "Sync". This will urge you to confirm by opening the OneDrive folder. Open Microsoft OneDrive by clicking the button.
Step 5. When the sync is successful, on your desktop, you will find all the files you selected.
However, since files are synced with SharePoint, any deletions in SharePoint will be reflected on the desktop, so any previously backed up data may be deleted. Additionally, using the OneDrive sync client to back up SharePoint has the following limitations:
- No regular backups: Because doing backups is a manual process, it is difficult to make consistent regular backups.
- Limited storage space: You will be forced to discard outdated files that are no longer important to manage your storage space.
Bonus Tip: How to Backup SharePoint to Other Clouds
In general, backing up SharePoint to local drives is indeed convenient for users to access data directly on the computer, but there are certain risk factors because the local PC is vulnerable to crashes and virus attacks. Therefore, for extremely important SharePoint data, you can choose to regularly back up to a cloud account. If you want to regularly backup a large number of files to clouds, such as Amazon S3, Dropbox, or Google Drive, you can choose this cloud backup tool --- MultCloud.
As a multi-cloud storage manager, MultCloud supports adding more than 30 popular cloud storages like Dropbox, Wasabi, Google Drive, Google Workspace, Google Photos, SharePoint Online, OneDrive for Business, MEGA, Flickr, FTP, Box, pCloud, Amazon S3, etc. Serve. So managing multiple cloud storage accounts at the same time becomes super easy with the help of MultCloud.
In addition, MultCloud also provides a variety of practical functions such as Cloud Transfer, Team Transfer, Cloud Sync, Cloud Backup, and Remote Upload. Cloud Backup helps you quickly and easily connect SharePoint to other cloud storage accounts, and also allows you to back up your files regularly. In case of any accidental changes, nothing will be lost as MultCloud ensures that earlier versions of your files are kept in a special folder, protecting you from all accidental or malicious deletions or incorrect file updates.
With MultCloud, you can easily backup files between two or more cloud storage services. This article takes backup SharePoint to S3 as an example. The detailed steps are as follows.
Step 1. Create an account with your email address and password.
Step 2. Then, you need to add your SharePoint and Amazon S3 accounts to MultCloud one by one. Click "Add Cloud" to select SharePoint Online, then grant MultCloud access to the account. Finally, add Amazon S3 to MultCloud in the same way.
Step 3: After adding both accounts, you can now easily backup SharePoint to S3. Click "Cloud Backup" on the left, then select the files to be backed up and select the destination path to save the backup, and finally click "Backup Now".
Notes:
- In "Options", you can set up email notifications. MultCloud will send you a notification when the task is complete.
- In "Schedule", you can set up automatic backup between clouds. For example, when enabled, backup tasks can be performed daily, weekly, or monthly.
- After creating a backup task, you can view the progress in the "Task List", manage the version of the backup file with the "Restore" and "Versions" options, and even restore the file to the desired version.
Conclusion
That's all for how to backup SharePoint to local drives. Anyway, you can download files from SharePoint to your local drive or use the OneDrive sync tool. For the security and regular backup of important data, you can use MultCloud to back up data between SharePoint and other cloud drives through Cloud Backup, which is more efficient.
MultCloud Supports Clouds
-
Google Drive
-
Google Workspace
-
OneDrive
-
OneDrive for Business
-
SharePoint
-
Dropbox
-
Dropbox Business
-
MEGA
-
Google Photos
-
iCloud Photos
-
FTP
-
box
-
box for Business
-
pCloud
-
Baidu
-
Flickr
-
HiDrive
-
Yandex
-
NAS
-
WebDAV
-
MediaFire
-
iCloud Drive
-
WEB.DE
-
Evernote
-
Amazon S3
-
Wasabi
-
ownCloud
-
MySQL
-
Egnyte
-
Putio
-
ADrive
-
SugarSync
-
Backblaze
-
CloudMe
-
MyDrive
-
Cubby
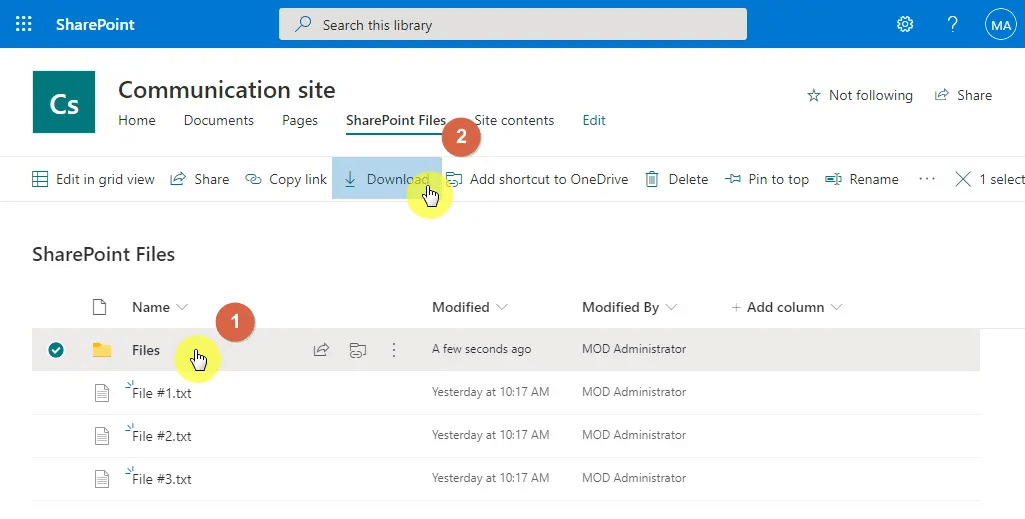

.png)