Quick Search:
Why Backup External Hard Drive to Dropbox?

External hard drives used to be one of the most popular ways to stash various kinds of data. However, users came to realize its weaknesses with the development of cloud storage services. Nowadays, more and more users prefer to back up precious data such as photos, videos, documents, audio files, etc. from external hard drives to cloud drives, such as Dropbox, for the following reasons:
- Access Files without Many Limitations. Previously, if you wanted to access your files, you had to bring the external hard drive with you when going outside. Contrastingly, you can navigate your data on the web anywhere, anytime, and from any device as long as you’ve stored the data to the cloud.
- Reduce Cost. External hard drives are costly, especially when you have a large number of files to save. In contrast, online cloud storage services are much more cost-effective.
- Protect Data. The external hard drive is threatened by natural disasters and hard drive failures. Whereas, data stored on cloud storage services will not be affected by the problems mentioned before.
Meanwhile, Dropbox offers 2GB of free storage space for each signup. If you find it insufficient, you can upgrade your account to get more space easily. Instead, you will need to buy a new external hard drive if the space of the old one is full.
As you can see, it’s beneficial to backup an external hard drive to Dropbox. Then some of you might wonder “so how can I backup my external hard drive to Dropbox”. If you are facing this problem, you can keep reading to learn 4 easy methods.
How to Backup External Hard Drive to Dropbox Manually
There are 3 common ways that you can apply when you want to backup an external hard drive to Dropbox, namely using Dropbox web app, Dropbox desktop app, an outstanding cloud file manager – MultCloud.
Way 1: Utilize Dropbox Web App
The Dropbox web app is practical when you only have a few files to store from the external hard drive to Dropbox. Here’s how to achieve the backup goal in detail:
Step 1: Sign in to your Dropbox on the web.
Step 2: Connect your external hard drive to your computer.
Step 2: Head to the navigation bar on the right and select Upload files or Upload folder according to your situation. Then select the data on your external hard drive to upload to Dropbox.
.png)
Alternatively, you can drag and drop the files/folders on your hard drive to the interface of Dropbox.
Note: If you have a large number of files/folders to backup from an external hard drive to Dropbox, this method is not applicable. Or, it will be stuck.
Way 2: Utilize the Dropbox Desktop Folder
If you have installed Dropbox desktop app on your computer, there will be a Dropbox folder generated. Thus, you can directly take advantage of this folder to backup your data from external hard drive. Here’s what you should follow:
Step 1: Connect your external hard drive to your computer.
Step 2: Head to your Dropbox folder on your PC.
Step 3: Select the files/folders on your external hard drive, then drag and drop them to the Dropbox folder directly.
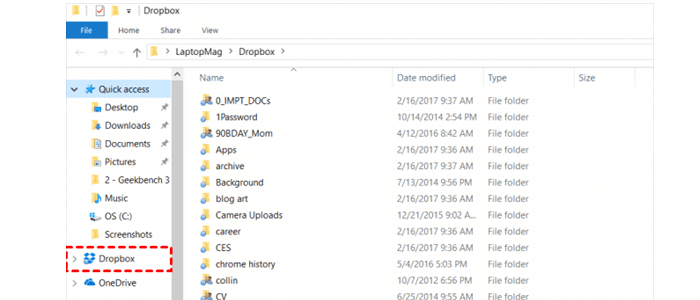
Note: There’s a possibility that your computer might be stuck if you install Dropbox on your computer. Sadly, there’s no reason for this problem.
Way 3: Backup External Hard Drive to Dropbox via MultCloud
If you neither want to use the Dropbox web app nor Dropbox desktop app, you can then turn to MultCloud which can help you manage multiple cloud storage accounts/services. If you have multiple cloud services and find it troublesome to manage them, you can utilize MultCloud which allows you to manage many cloud drives in only one place.
.png)
So, how to backup an external hard drive using Dropbox with MultCloud? Here’s what you should follow:
Step 1: Connect the external hard drive to your computer.
Step 2: Create a MultCloud account by your email, then sign in.

Step 3: Click on Add Cloud, then add Dropbox to MultCloud.

Step 4: Head to Dropbox, press the Upload File button and then select the file you want to backup from your external hard drive to Dropbox.
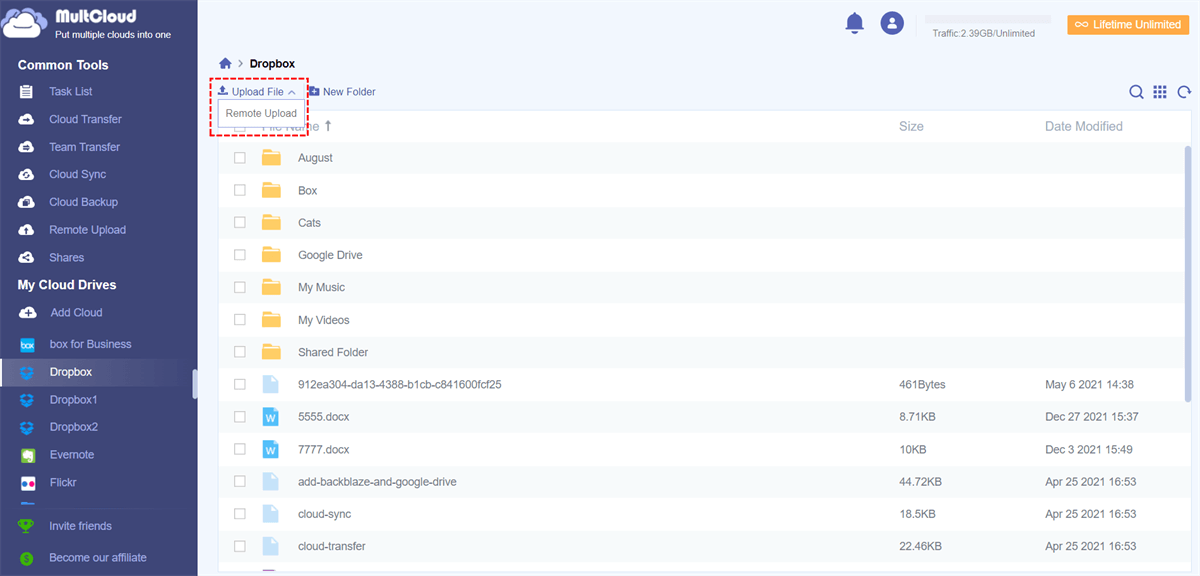
Note: Apart from uploading, MultCloud also allows you to perform other basic features such as downloading, sharing, etc. Also, you can transfer, backup, sync files from one cloud to another with MultCloud easily.
How to Backup External Hard Drive to Dropbox Effortlessly
However, if you are tired of backing up files/folders from an external hard drive to Dropbox manually, you can then turn to a FREE and excellent service - AOMEI Backupper Standard. This service not only allows you to backup specific folders on Windows 10 or Windows 11 easily and quickly, but also offers a convenient way to backup data from an external hard drive to Dropbox.
By using AOMEI Backupper Standard, you can enjoy such advantages below:
- Schedule Automatic Backup. If you have a large number of files to backup from an external hard drive to Dropbox, you can set up scheduled backup tasks as daily, weekly, or monthly. Then AOMEI Backupper Standard will run the tasks automatically.
- Differential Backup. This kind of backup enables you to backup files that are changed since the last full backup. In this way, you don’t need to fully backup again.
- Event-Triggered Backup. AOMEI Backupper can detect specific events and start the backup task when they occur, such as user login, user logoff, system startup as well as system shutdown. But you have to subscribe to the professional plan first.
- Restore Data Effortlessly. Recovering data plays an important role in data protection. You can easily restore it once you backed up the data with AOMEI Backupper Standard if the source data is missing.
With AOMEI Backupper Standard, you can simply connect your external hard drive to your computer, drag and drop the data you want to backup from the external hard drive to your PC, then backup computer to Dropbox. Here’re step-by-step operations:
Step 1: Connect your external hard drive to computer, then drag and drop the data you want to backup from external hard drive to your PC.
Step 2: Install AOMEI Backupper Standard on your computer and run it.
Step 3: Go to Backup > File Backup.

Step 4: Choose to Add Folder or Add File, then select the data you want to backup.

Step 5: Press the downward arrow to Select a cloud drive and select Dropbox in the next window.
.png)
Step 6: At last, start the backup task.
By using AOMEI Backupper Standard, you don’t need to worry about the problems that may happen when you use the Dropbox web app and desktop app.
In the End
It’s not tough to backup external hard drive to Dropbox after reading this article. Now, you can choose any approach to get started. In a nutshell, you can utilize the Dropbox web app, Dropbox desktop app, MultCloud as well as the wonderful service – AOMEI Backupper Standard.
MultCloud Supports Clouds
-
Google Drive
-
Google Workspace
-
OneDrive
-
OneDrive for Business
-
SharePoint
-
Dropbox
-
Dropbox Business
-
MEGA
-
Google Photos
-
iCloud Photos
-
FTP
-
box
-
box for Business
-
pCloud
-
Baidu
-
Flickr
-
HiDrive
-
Yandex
-
NAS
-
WebDAV
-
MediaFire
-
iCloud Drive
-
WEB.DE
-
Evernote
-
Amazon S3
-
Wasabi
-
ownCloud
-
MySQL
-
Egnyte
-
Putio
-
ADrive
-
SugarSync
-
Backblaze
-
CloudMe
-
MyDrive
-
Cubby
