ユーザーからの質問
「すべての写真をダウンロードせずにFlickrからGoogleフォトに移動するにはどうすればよいですか?」
「すべてのデータをコンピューターにダウンロードせずに、FlickrからGoogleドライブに写真を転送する方法はありますか?おそらくWebサービスを使用しますか?」
「私はFlickrとGoogleドライブこの2つのクラウドストレージを使っています。写真はいつもFlickrに保存していますが、それらをGoogleドライブに移動したいです。もちろん、Flickrから写真をローカルHDDにダウンロードしてGoogleドライブにアップロードすれば完了できると分かりますが、ダウンロードとアップロードの速度はデータサイズとネットワークスピードに左右されるので、私の場合は写真数が多くて、かなり時間かかるでしょう。そのため、FlickrからGoogleドライブへ写真を移行するのにもっと効率的な方法がありますか?」
実際、このような疑問を抱えたユーザーは少なくありません。そこで、この記事は、写真をダウンロード・アップロードせずに、FlickrからGoogleドライブに素早くバックアップおよび移行する無料方法を紹介します。
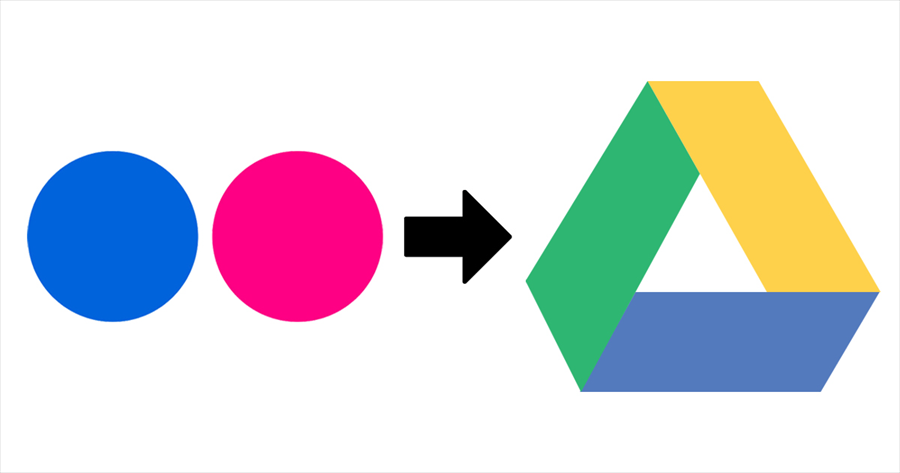
FlickrからGoogleドライブに写真を素早く移行する方法
ここでは、最高のマルチクラウド管理ツールーMultCloudを強くお勧めします。MultCloudは、複数のクラウドストレージサービスを一箇所でまとめて管理でき、データを同期・転送・バックアップできる無料ツールです。インターフェースデザインもかなり綺麗で見やすいし、操作も簡単です。初めて操作する人でも全部直観で操作できる位によく出来ています。
MultCloudは、今Google Drive、AmazonS3、Dropbox、Box、OneDriveを含む30個以上のクラウドストレージサービスにサポートできます。それに、MultCloudはデータの転送には暗号化され、データ通信で利用したデータはキャッシュしません。クラウドサービスへの認証にも「OAuth認証」を使用するので、パスワード情報を一切保管しません。つまり、セキュリティーに心配する必要がありません。
MultCloudを使用することで、ダウンロード・アップロードすることなく、数回のクリックだけでFlickrからGoogleドライブに写真を移行できます。では、今からこの移行方法を詳しく説明します。
ステップ1.アカウントを作成
「無料登録」をクリックしてアカウントを作成します。アカウントを持っているユーザーなら、「ログイン」をクリックしてMultCloudに登録します。

ヒント:アカウントを作成したくない場合は、「仮アカウントで試用」オプションを選択して、メールアドレスを入力せずに一時的なアカウントを作成することができます。または、Googleアカウント、Facebookアカウントで直接ログインすることもできます。
ステップ2.クラウドを追加
FlickrからGoogleドライブへ移動するために、それらをMultCloudに追加する必要があります。「クラウドを追加」を選択し、Flickrのアイコンをクリックし、指示に従って、FlickrアカウントをMultCloudに追加します。
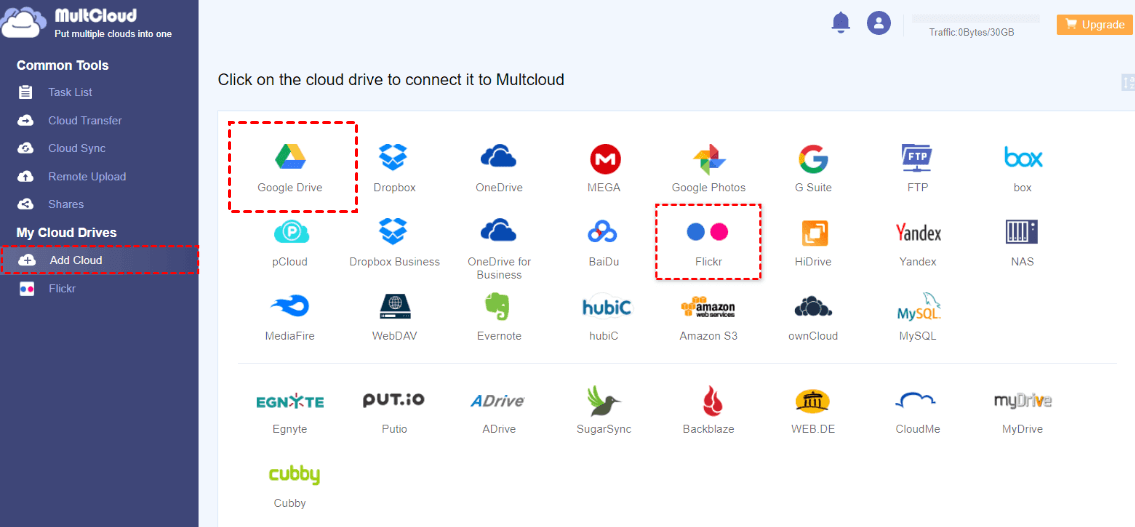
ヒント:MultCloudは、一度に追加できるアカウントは一つだけです。同じ手順でGoogleドライブをMultCloudに追加します。
ステップ3.クラウド転送
FlickrとGoogleドライブをアカウントに追加した後、左側にある「クラウド転送」をクリックします。FlickrからGoogleドライブへ写真を転送する場合は、Flickrを転送元として選択し、Googleドライブを転送先として選択します。
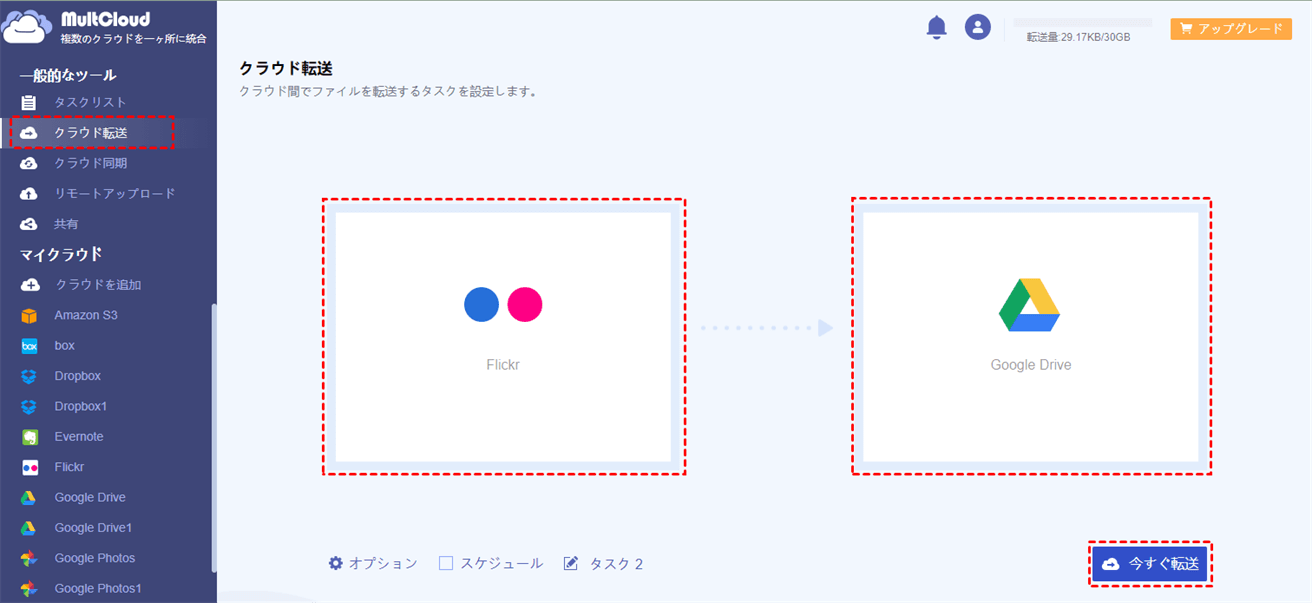
ステップ4.「オプション」と「スケジュール」を設定
「スケジュール」で設定することで、FlickrからGoogleドライブへの写真移行をスケジュールどおりに実行できます。

「オプション」のヒント:
- 「転送」オプションで、転送が完了すると、全てのソースファイルを削除すると設定できます。
- 「Eメール」で設定することで、転送が完了した後、メール通知が送信されます。
- 「フイルタ」を設定することで、特定のファイルまたは特定の拡張子を持つファイルを自動的に転送できます。例えば、MEGA上の写真のみを転送する場合は役立ちます。ただし、この機能は会員限定です。
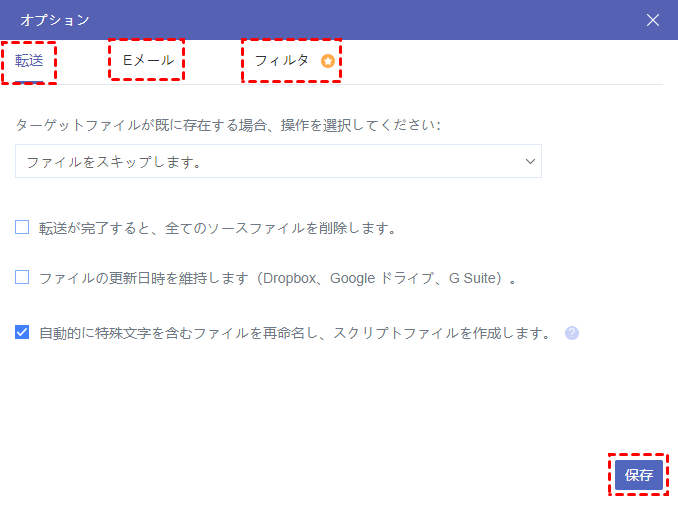
ステップ5.タスクリストを管理
「今すぐ転送」をクリックすると、転送が始まります。転送タスクを管理したい場合は、「タスクリスク」を開き、タスクをログ表示、オプション、スケジュール、削除などの操作が実行できます。
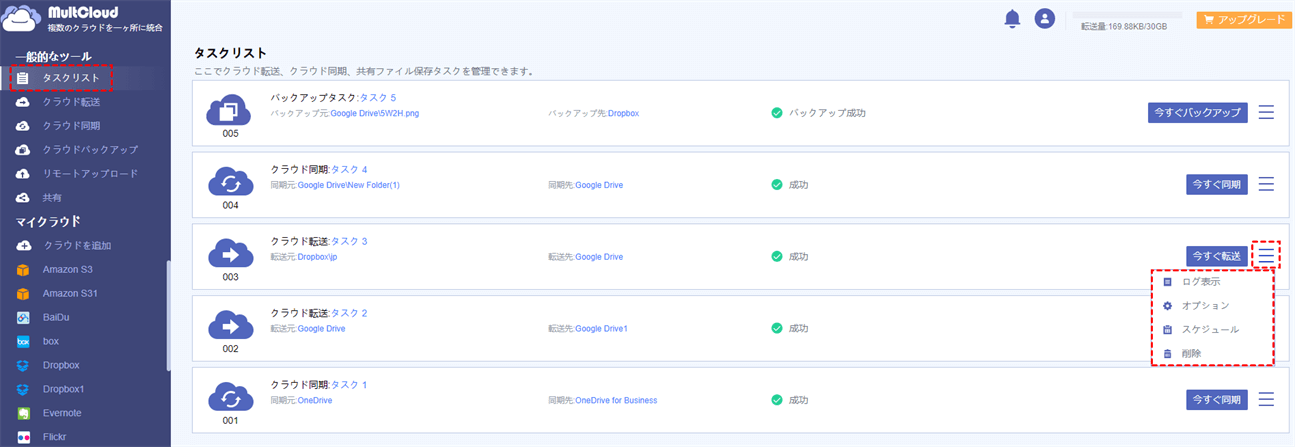
ヒント:MultCloudはバックグラウンドでタスクを実行しているため、転送プロセスが開始されたら、ページを閉じたり、PCを閉じたりしても構いません。
FlickrからGoogleドライブに写真を移行する一般的な方法
ステップ1.Flickrにアクセスして、アカウントにログインします。
ステップ2.「You」ページに移動し、「Camera Roll(カメラロール)」を開きます。
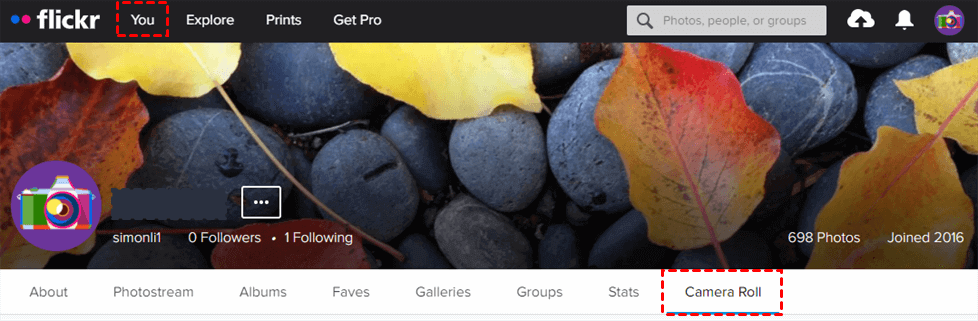
ステップ3.移行したい写真を選択し、「Download(ダウンロード)」オプションを選択します。
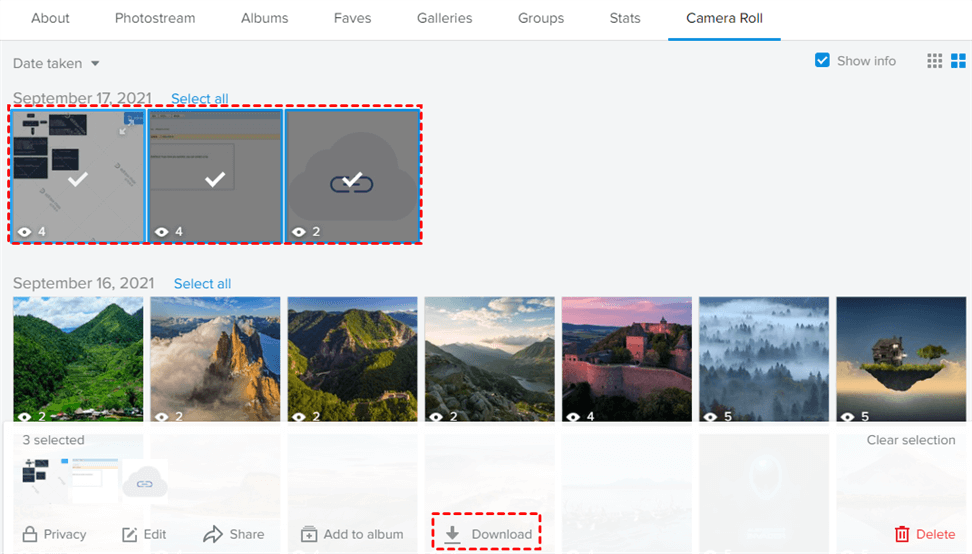
注:「Download(ダウンロード)」をクリックすると、これらのアイテムをzipファイルに圧縮して、準備ができたらダウンロードするためのリンクを記載したFlickrMailを送信するというメッセージが表示されます。「Create zip file(zipファイルを作成)」をクリックし、ダウンロード先を指定します。
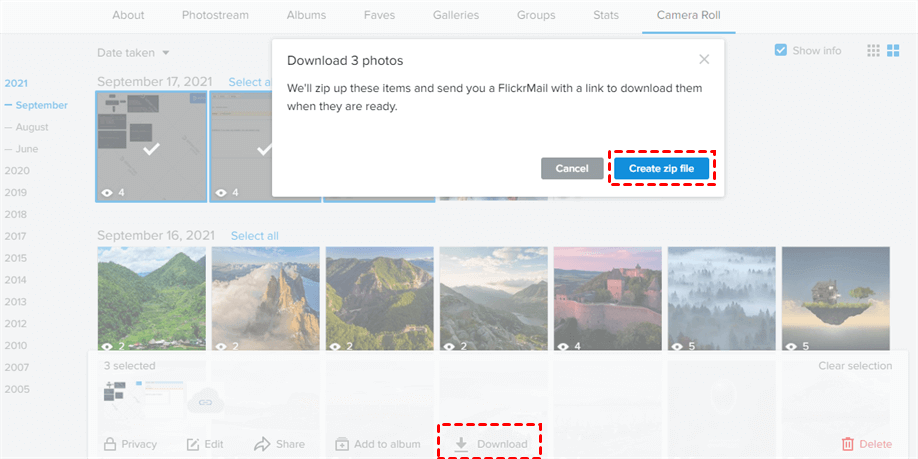
ステップ4.Googleドライブにアクセスして、アカウントにサインインします。
ステップ5.「新規+」、あるいは「マイドライブ」をクリックして、「ファイルをアップロード」ボタンを選択します。
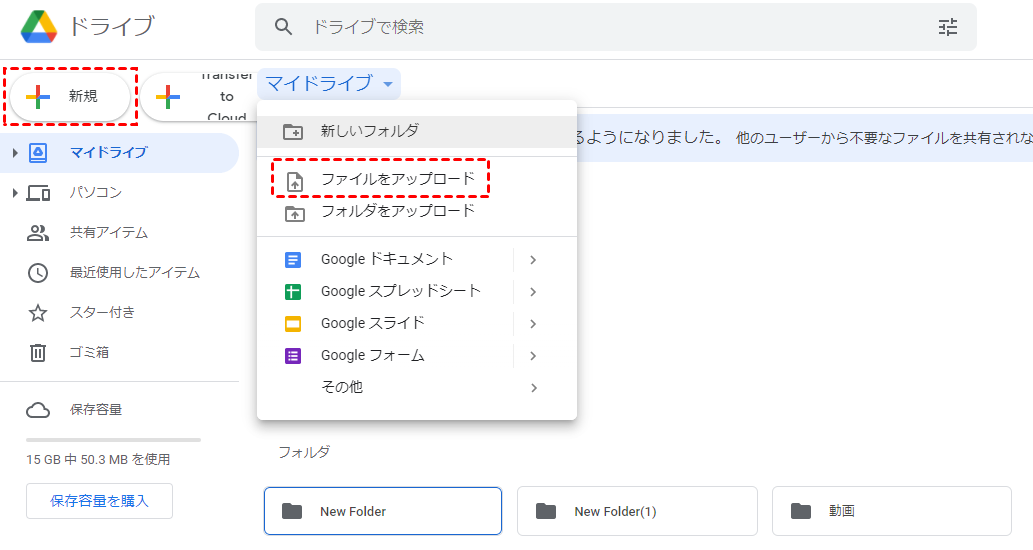
注:
- Googleドライブにアップロードする前に、まずFlickrからからダウンロードしたzipファイルを解凍しておいてください。
- ユーザーからの質問の言った通り、この方法はダウンロードとアップロードにかなり時間がかかり、パソコンのストレージ容量も占めます。移行するデータ量が大きいユーザー、あるいはビジネスユーザーである場合は、サードパーティツールのMultCloudを利用するのを推薦します。
あとがき
ご覧の通り、ダウンロード・アップロードして写真を移行するのに対して、MultCloudを使用してFlickrからGoogleドライブへ写真を移行のは断然便利かつ迅速で、オフラインでも稼働できるので、ユーザーにはかなり便利です。
それに、「クラウド転送」機能以外に、MultCloudは「クラウド同期」、「共有」、「リモートアップロード」などの使いやすい機能を備えています。例えば、FlickrからDropboxにバックアップしたい時は、「クラウド同期」を存分楽しめます。クラウドサービスをお持ち、クラウド内のデータを管理したいユーザーなら、ぜひMultCloudを試してみてください。
MultCloudがサポートするクラウド
-
Google Drive
-
Google Workspace
-
OneDrive
-
OneDrive for Business
-
SharePoint
-
Dropbox
-
Dropbox Business
-
MEGA
-
Google Photos
-
iCloud Photos
-
FTP
-
box
-
box for Business
-
pCloud
-
Baidu
-
Flickr
-
HiDrive
-
Yandex
-
NAS
-
WebDAV
-
MediaFire
-
iCloud Drive
-
WEB.DE
-
Evernote
-
Amazon S3
-
Wasabi
-
ownCloud
-
MySQL
-
Egnyte
-
Putio
-
ADrive
-
SugarSync
-
Backblaze
-
CloudMe
-
MyDrive
-
Cubby
