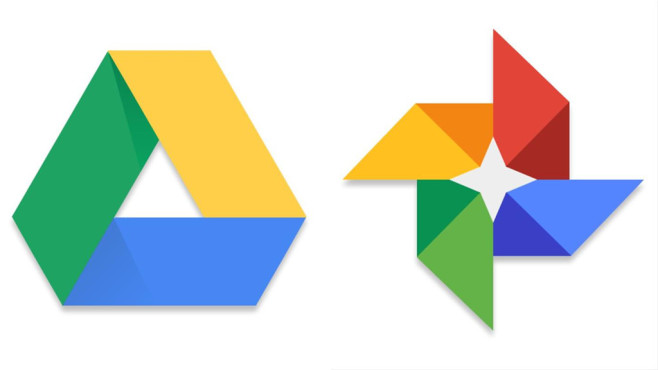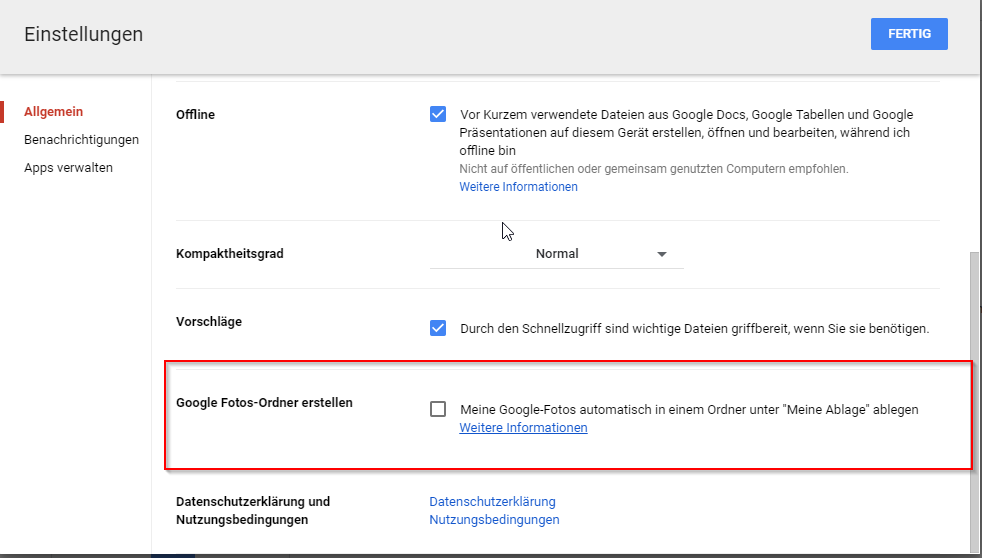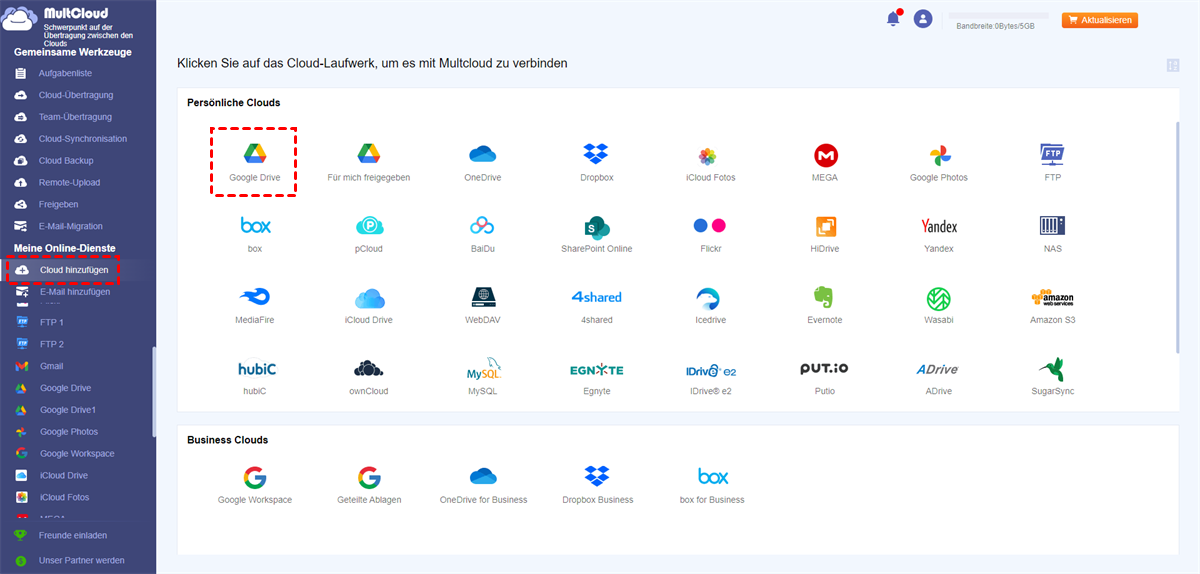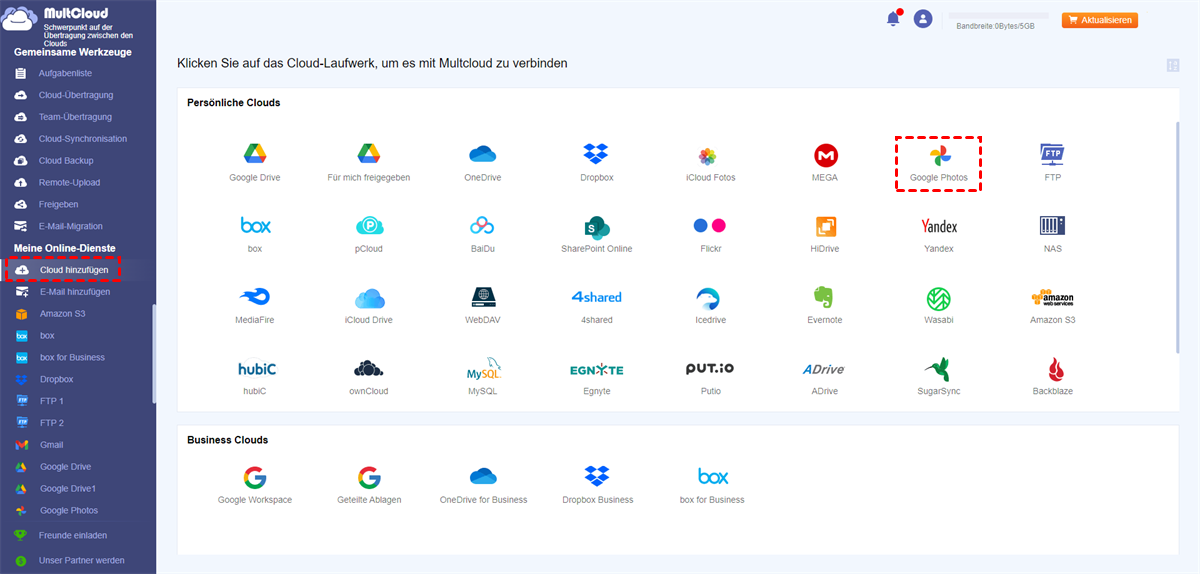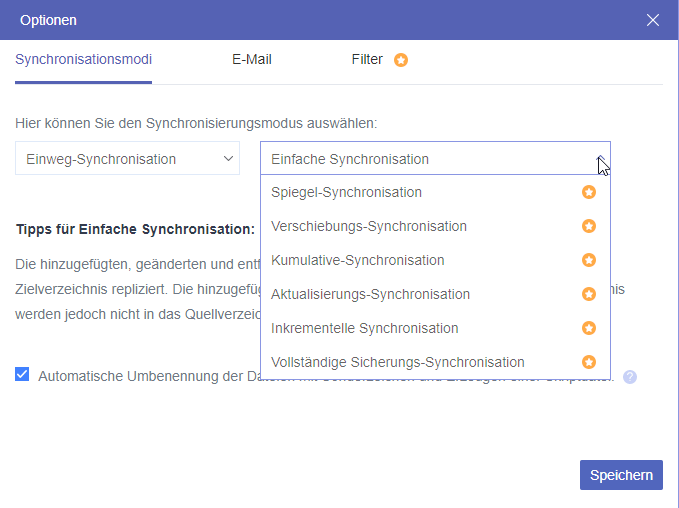Schnelle Suche:
Google Fotos wird nicht mehr mit Google Drive synchronisiert!
Google Drive, das am 24. April 2012 eingeführt wurde, ist einer der bekanntesten und leistungsfähigsten Cloud-Dienste, der weltweit weit verbreitet ist. Google Drive bietet Nutzern großen Komfort beim Speichern von Dateien auf ihren Servern, beim Synchronisieren von Dateien zwischen Geräten und beim Teilen von Dateien über das Netzwerk. Neben einer Website verfügt Google Drive über Apps für alle gängigen Plattformen, darunter Windows- und macOS-Computer sowie Android- und iOS-Smartphones und -Tablets. Es bietet Nutzern 15 GB kostenlosen Speicherplatz und Upgrade-Optionen mit einer monatlichen Gebühr.
Google Fotos wurde im Mai 2015 veröffentlicht, später als Google Drive, und ist ein von Google entwickelter Dienst zum Teilen und Speichern von Fotos. Es hat auch eine eigene Website für den Zugriff und eine App auf allen gängigen Plattformen. Ursprünglich wurde kostenloser, unbegrenzter Speicherplatz für Fotos bis zu 16 MP und Videos bis zu 1080p angeboten. Dieser Vorteil endete am 1. Juni 2021. Jetzt wird der Speicherplatz auf Ihr Google Drive-Kontingent angerechnet und es gibt Optionen für höhere Auflösungen.
Bisher konnte Google Fotos mit Google Drive synchronisiert werden, wobei sich Änderungen in einem Dienst auch im anderen widerspiegelten. Seit dem 10. Juli 2019 wurde diese automatische Verknüpfung jedoch entfernt. Jetzt werden Fotos und Videos, die in Google Photos hinzugefügt oder gelöscht werden, nicht mehr mit Google Drive synchronisiert und umgekehrt. Diese Änderung soll versehentliche Löschungen in beiden Diensten verhindern.
Warum Google Fotos mit Google Drive synchronisieren?
Das Synchronisieren von Google Photos mit Google Drive bietet mehrere Vorteile und verbessert sowohl die Zugänglichkeit als auch die Sicherheit Ihrer Fotos. Hier sind einige Gründe, warum Sie diese beiden Dienste synchronisieren möchten:
| Vorteile der Synchronisierung von Google Fotos mit Google Drive | |
| ⭐Backup und Sicherheit | Durch die Synchronisierung wird sichergestellt, dass Ihre Fotos an mehreren Orten gesichert werden. Dies verbessert die Datensicherheit und verringert das Risiko, wertvolle Erinnerungen zu verlieren. |
| ⭐Mehr Dateitypen | Google Photos ist eine Fotobibliotheksanwendung, die nur das Speichern und Verwalten von Bildern und Videos unterstützt. Google Drive unterstützt jedoch das Speichern, Verwalten und Sichern von Dateien (einschließlich Fotos, Videos, ZIP zu PDF). |
| ⭐Verbesserte Zugänglichkeit | Wenn Ihre Fotos mit Google Drive synchronisiert sind, können Sie neben Ihren anderen Dokumenten und Dateien direkt über die Google Drive-App oder die Weboberfläche darauf zugreifen. |
| ⭐Flexible Freigabeoptionen | Google Drive bietet robustere Freigabeoptionen, einschließlich der Festlegung von Berechtigungen zum Anzeigen, Bearbeiten oder Kommentieren, was für Gemeinschaftsprojekte oder das Teilen mit einem größeren Publikum von Vorteil sein kann. |
| ⭐Einfache Verwaltung | Google Fotos bietet die gleiche Medieninhaltsverwaltung wie auf Ihrem Gerät, und Sie können Inhalte nicht zwischen Ordnern verschieben oder kopieren. Google Drive bietet jedoch eine gute Verwaltungsmethode, z. B. erstellen, verschieben und löschen. |
Wie kann man Google Fotos mit Google Drive synchronisieren?
Im Folgenden stellen wir Ihnen 3 Methoden vor, mit denen Sie Google Fotos mit Google Drive synchronisieren oder zu Google Drive hinzufügen können.
Methode 1. Herunterladen und Hochladen
Das denken wahrscheinlich die meisten Benutzer: Laden Sie zunächst alle Zielfotos von Google Fotos auf Ihr lokales Speichergerät herunter und laden Sie sie dann erneut in Google Drive hoch. Vergewissern Sie sich vorher, dass Ihr lokales Gerät über genügend Speicherplatz für die Übertragung verfügt, insbesondere wenn es sich um ein mobiles Gerät handelt.
Schritt1. Laden Sie zunächst alle Fotos von Google Fotos auf das lokale Gerät herunter.
Schritt 2. Laden Sie diese Fotos dann vom lokalen Computer auf Google Drive hoch.
- ★Einschränkungen:
- Diese Methode wird viel Zeit in Anspruch nehmen, wenn viele Bilder und Videos migriert werden müssen.
- Die Geschwindigkeit des Download- und Upload-Vorgangs wird von Ihrem Internetstatus beeinflusst. Wenn dieser nicht stabil ist, kann der Vorgang unterbrochen werden, was schließlich zu Datenschäden oder -verlust führen kann.
- Der Vorgang erfordert lokalen Speicherplatz für die Übertragung. Stellen Sie daher sicher, dass Sie genügend freien Speicherplatz auf dem lokalen Laufwerk haben, bevor Sie Fotos von Google Photos herunterladen.
- Dies ist eher ein einmaliger Übertragungsvorgang als eine Synchronisierung. Das bedeutet, dass Sie beim nächsten Mal, wenn Sie neue Fotos von Google Photos mit Google Drive synchronisieren möchten, manuell eine weitere Übertragung einrichten müssen.
Methode 2. Google Fotos in Google Drive zeigen
Ist es möglich, einen schnellen Zugriff auf Google Fotos für Google Drive-Nutzer zu erhalten? Mit einer einfachen Einstellung müssen Sie nicht ständig zu photos.google.com wechseln, um mit Bildern in Ihrer Google Cloud zu arbeiten. Von Google Drive aus können Sie Ihre Fotos ansehen, herunterladen, löschen, freigeben, taggen und umbenennen.
Schritt 1. Öffnen Sie Ihren Computer und gehen Sie zu drive.google.com.
Schritt 2. Klicken Sie auf „Einstellungen“.
Schritt 3. Aktivieren Sie neben „Google Fotos-Ordner erstellen“ die Option „Meine Google-Fotos automatisch in einen Ordner unter ,Meine Ablage‘ ablegen“.
- Hinweis: Diese Methode ist großartig, aber sie ist seit dem 10. Juli 2019 nicht mehr verfügbar, wenn Google Fotos und Google Drive nicht mehr automatisch synchronisiert werden. Es kann also sein, dass es diesen „Google Fotos-Ordner erstellen“ nicht mehr gibt.
Methode 3. „Cloud-Synchronisation“ von MultCloudoud
Neben den beiden oben genannten Methoden gibt es einen direkteren Weg, um Google Fotos endgültig auf Google Drive zu übertragen. Wir empfehlen ein Cloud-zu-Cloud-Sync-Tool eines Drittanbieters - MultCloud. Es ist nicht nur für Google Drive und Google Fotos geeignet, sondern unterstützt fast alle gängigen Cloud-Speicherdienste, wie OneDrive, Dropbox, G Suite, Google Drive, Flickr, FTP, usw.
- ★Advantages over manual method:
- Verwenden Sie Datenverkehr statt einer Internetverbindung, die Übertragungsgeschwindigkeit ist stabiler und höher.
- Synchronisieren Sie direkt online, ohne während der Übertragung einen Umweg zu machen und lokalen Speicherplatz zu belegen.
- 10 Synchronisierungsmodi (Spiegel-Synchronisation, Vollständige Sicherungs-Synchronisation, Inkrementelle Synchronisation usw.) sind für unterschiedliche Situationen verfügbar und erfüllen die Benutzeranforderungen optimal.
- Synchronisieren Sie alle Änderungen (neu hinzugefügte, geänderte, gelöschte Daten) in der Quelle automatisch mit dem Ziel mithilfe der Echtzeit-Sync.
- Planen und starten Sie die Synchronisierungsaufgabe in gewünschten Intervallen (zu einer bestimmten Zeit täglich, wöchentlich, monatlich) und wahren Sie die Datenkonsistenz in der Cloud.
Hier finden Sie einfache Schritte, dass Sie mit MultCloud Google Fotos auf Google Drive verschieben:
Schritt 1. Erstellen Sie ein MultCloud-Konto. Es ist KOSTENLOS.
Schritt 2. Fügen Sie Google Drive-Konten hinzu. Klicken Sie in der Hauptkonsole auf der linken Seite auf „Cloud hinzufügen“ und wählen Sie „Google Drive“ aus der rechten Cloud-Laufwerksliste. Dann folgen Sie einfach der einfachen Anleitung, um das Hinzufügen von Cloud-Konten zu beenden.
Schritt 3. Ziehen Sie die Bildlaufleiste an der Seite der Fenster und wählen Sie Google Fotos, um sie zu MultCloud hinzuzufügen.
Hinweis: Sie können alle Ihre Cloud-Service-Konten hinzufügen, um bei Bedarf Dateien zwischen mehreren Cloud-Speicher-Konten zu verbinden und zu verwalten.
Schritt 4. Jetzt können Sie sehen, dass die Dateien in Google Drive und Google Fotos auf der MultCloud-Oberfläche angezeigt werden. Klicken Sie auf die Registerkarte - „Cloud-Synchronisation“ und wählen Sie den Ordner in Google Fotos als Quellordner und einen Ordner in Google Drive als Zielordner.
Schritt 5. Klicken Sie auf „Jetzt synchronisieren“, um die Aufgabe auszuführen.
Nachdem die Aufgabe abgeschlossen ist, können Sie alle Fotos im Google Drive-Ordner ansehen. Sobald Sie eine Synchronisierungsaufgabe erledigt haben, können Sie sie auch in der Aufgabenliste bestätigen oder erneut bearbeiten, löschen, Protokolle anzeigen usw.
Hinweis:
- Wenn Sie alle Google Fotos mit Google Drive synchronisieren möchten, können Sie Google Fotos als Quelle auswählen, während Sie die Synchronisierungsaufgabe erstellen.
- Sie können auf „Optionen“ klicken, um die Art der Synchronisation auszuwählen: Echtzeit-Synchronisation, Einweg-Synchronisation oder Zwei-Wege-Synchronisation. Bei der einseitigen Synchronisation gibt es sieben weitere detaillierte Synchronisationsmethoden.
- Wenn viele Fotos zu synchronisieren sind, können Sie die Seite schließen, solange die Aufgabe startet, da MultCloud die Aufgabe im Hintergrund ausführen kann.
- Um Fotos von Google Fotos nach Google Drive zu verschieben, können Sie auch die Funktion „Cloud-Übertragung“ verwenden.
- Wenn Sie mehrere Terabyte an Daten haben, die schnell übertragen werden müssen, können Sie Ihr MultCloud-Konto auf ein Premium-Konto upgraden, so dass MultCloud den VIP-Server verwendet, um Ihre Daten über 10 Threads statt nur 2 zu übertragen.
Google Drive vs Google Fotos
Erstens wird der Google Drive-Speicherplatz mit Google Fotos und Gmail geteilt. Es gibt einige Unterschiede zwischen Google Drive und Google Fotos. Die Einzelheiten können Sie in der folgenden Tabelle sehen:
| Google Drive | Google Fotos |
|---|---|
| Plattform für Cloud-Speicher und Dateisynchronisierung | Plattform zum Speichern und Teilen von Fotos |
| Bietet 15 GB kostenlosen Speicherplatz für alle Dateitypen | Bietet 15 GB kostenlosen Speicherplatz für Fotos und Videos |
| Bietet Desktop- und mobile Apps für einfachen Zugriff | Verfügbar als mobile App und Weboberfläche |
| Ermöglicht das Hochladen und Speichern von Dateien verschiedener Typen | Legt den Schwerpunkt auf das Organisieren und Verwalten von Fotos |
| Unterstützt die Zusammenarbeit an Dokumenten mit Echtzeitbearbeitung | Integriert sich in die KI und das maschinelle Lernen von Google für erweiterte Suche und Organisation |
| Bietet Dateifreigabeoptionen mit anpassbaren Berechtigungen | Bietet Funktionen wie Gesichtserkennung und automatische Albumerstellung |
| Unterstützt die Integration mit anderen Google-Diensten wie Docs und Sheets | Integriert sich in andere Google-Dienste wie Docs, Tabellen und Präsentationen |
| Unterstützt den Offlinezugriff auf Dateien | Bietet Tools zum Bearbeiten und Verbessern von Fotos |
| Bietet erweiterte Such- und Filteroptionen für Dateien | Ermöglicht das Erstellen von Filmen und Animationen aus Fotos |
| Bietet Dateiversionsverlauf und Wiederherstellungsoptionen | Ermöglicht das einfache Teilen von Fotos und Alben mit anderen |
Nach dem Vergleich haben Sie möglicherweise eine klare Vorstellung von Google Drive und Google Fotos und können Dateien so einfach zwischen Google Drive und Google Fotos verschieben, wie Sie möchten.
FAQs zum Synchronisieren von Google Fotos mit Google Drive
1. Werden Fotos und Videos auf meinen Google Drive-Speicher angerechnet, wenn sie von Google Photos synchronisiert werden?
Nein, Fotos und Videos, die von Google Fotos mit Google Drive synchronisiert werden, werden auf Ihr Google Drive-Speicherkontingent angerechnet. Sie können sie aus Google Fotos löschen, um Ihren Google-Speicherplatz zu sparen.
2. Kann ich alle meine Google Photos-Alben mit Google Drive synchronisieren?
Sie können Fotos und Videos aus Ihrer Google Fotos-Bibliothek mit Google Drive synchronisieren, aber einzelne Alben werden nicht automatisch synchronisiert. Sie müssen sie bei Bedarf in Google Drive organisieren.
3. Kann ich nur bestimmte Fotos und Videos mit Google Drive synchronisieren?
Sie können nur bestimmte Fotos und Videos von Google Fotos mit Google Drive synchronisieren, indem Sie MultCloud einrichten.
4. Beeinträchtigt die Synchronisierung von Google Fotos mit Google Drive die ursprüngliche Qualität meiner Fotos und Videos?
Nein, die Synchronisierung verändert die Qualität Ihrer Fotos und Videos nicht. Sie behalten ihre ursprüngliche Qualität.
Zusammenfassung
Wie Sie sehen können, kann jeder der oben genannten Wege helfen - Google Fotos mit Google Drive synchronisieren, aber MultCloud ist ein direkterer Weg, der eine Menge Energie und Zeit spart. Darüber hinaus bietet MultCloud ähnliche Funktionen wie Cloud Drive selbst, sodass Sie Operationen durchführen können, ohne sich in Ihrem Cloud Drive anzumelden. Neben der Funktion „Cloud-Synchronisation“ hat MultCloud auch die Funktionen „Remote-Upload“ und „Cloud-Übertragung“.
Mit der Funktion „Remote-Upload“ können Benutzer Dateien auf verschiedene Cloud-Laufwerke hochladen, indem sie Torrent-Dateien analysieren, wie z.B. das Herunterladen von Torrents auf Dropbox. Mit der Funktion „Cloud-Übertragung“ können Dateien direkt zwischen Cloud-Laufwerken übertragen werden, ohne dass ein Herunter- und Hochladen erforderlich ist. Wenn Sie Dropbox auf Google Fotos übertragen wollen, ist das wirklich einen Versuch wert.
MultCloud unterstützt Clouds
-
Google Drive
-
Google Workspace
-
OneDrive
-
OneDrive for Business
-
SharePoint
-
Dropbox
-
Dropbox Business
-
MEGA
-
Google Photos
-
iCloud Photos
-
FTP
-
box
-
box for Business
-
pCloud
-
Baidu
-
Flickr
-
HiDrive
-
Yandex
-
NAS
-
WebDAV
-
MediaFire
-
iCloud Drive
-
WEB.DE
-
Evernote
-
Amazon S3
-
Wasabi
-
ownCloud
-
MySQL
-
Egnyte
-
Putio
-
ADrive
-
SugarSync
-
Backblaze
-
CloudMe
-
MyDrive
-
Cubby