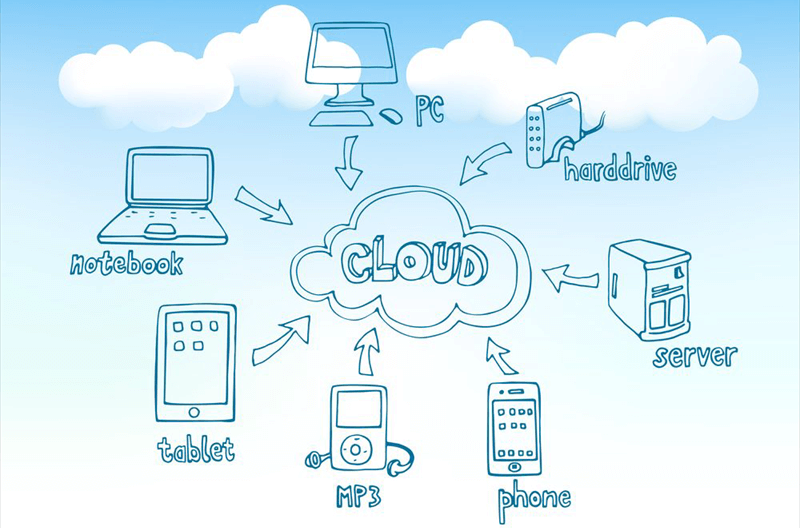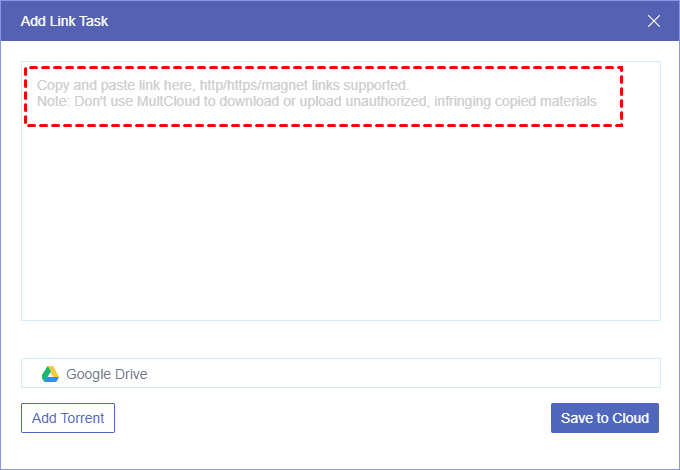Quick Search:
What Is Cloud Save?
In general, “Cloud Save” means to save data to cloud drive storage. It defines the destination as a cloud while there is no limit for source location. That is to say, the place where the target data come from can be from anywhere.
Generally, there are two sources, local devices (computer storages, HDD, SSD, USB flash drives, Thumb Drives, Pen Drives, CD/DVD, Hyper-V, Virtual box, VMware virtual disk, NAS, etc.) and remote servers (web storages as well as other cloud drives).
Why Need to Save Data on Cloud?
There are many advantages to saving files in the cloud:
- Save local storage space.
- Cloud storage is cheaper than a local one.
- Cloud storage is much larger than local storage.
- Files saved on the cloud are much easier to be shared with others.
- Public files saved in the cloud can be accessed by all authorized people instead of everyone saving a local copy.
- Save another copy of crucial data on the cloud is another kind of insurance.
How to Save to the Cloud?
As for how to save things to the cloud, 2 free ways below you can try based on your situation.
1. Save Files in Cloud with Cloud Drive Built-in Function
If the target files locate on local storage either internal hard disk drives like HDD and SSD, or external removable devices like USB, Thumb Drives, and Pen Drives, it is very easy to save these files to the cloud storage. Every cloud service, such as Google Drive, Dropbox, and OneDrive (previously SkyDrive), has the feature to upload files from local to its cloud storage.
Here take Google Drive for example to show you how to save to Google Drive.
Step 1. Sign in to your Google Drive account in the web browser.
Step 2. Then, click on “My Drive”, select “Upload files” or “Upload folder” from the drop-down menu.
Step 3. Next, choose the target items from your devices and click “Open” to start uploading.
2. Remote Saving to the Cloud via URL Link
If target files come from a remote location, on the web or other cloud drives, how to save them to the destination cloud? Don’t worry! As long as you have the URL links which indicate the target files’ location, you can still save them to the cloud drive as you want.
Yet, you have to rely on a third-party tool for cloud drives themselves do not have such function, including Google. Under these circumstances, MultCloud might be your choice. MultCloud is a web-based multiple cloud storage manager that enables you to upload files in a remote location directly via URLs, torrent files, or magnet links to the target cloud.
5 steps below will guide you on how to save files to the cloud with the help of MultCloud.
Step 1. Create one MultCloud account. To make use of it, you have to, first of all, create an account of it through its official page. It’s completed free to do so.
Step 2. Add Google Drive account to MultCloud. When you successfully create a MultCloud account, then you should add Google Drive to its platform. In the default Cloud Explorer window, click on “Add Cloud” in the left panel and then choose “Google Drive” in the right cloud drive list.
Then, follow the guidance to finish the adding task. Finally, you will see Google Drive on the left side.
Step 3. Click the upload function to perform the process. Click on “Google Drive”, then, choose “Remote Upload” in the drop-down list to get started.
Step 4. Save to Cloud with "Remote Upload". In the pop-up window, just input the URL link of one of the target files.
Step 5. Finish the Task. Then click “Save to Cloud” to upload files via URL.
Finally, you can see the target file in your Google Drive. If not, just refresh your browser and it will be seen. Moreover, you can’t see the file in the destination before the uploading finishes. To check out the status of the uploading task, just click "Remote Upload".
Notes:
- The extension name of the file name must be the same as the original one, otherwise, the file probably can’t be opened properly when saved to the destination.
- The time it requires to finish the task depends on how large the target file is; just take your patience.
- In addition to adding URL content to the cloud drive, you can also use the "Remote Upload" function to upload torrent files or magnet links to the cloud drive, such as downloading torrents directly to Google Drive.
Conclusion
No matter which situation you are in, each solution above can achieve on how to save to the cloud for your files, folders, photos, things, videos, etc., for data security.
In addition to uploading the file via URL to cloud storage, MultCloud can also perform cloud to cloud transfer without downloading and uploading, file sync between two clouds in one-way, two-way, or real-time, important items of backup to more than one destination, and so on.
MultCloud Supports Clouds
-
Google Drive
-
Google Workspace
-
OneDrive
-
OneDrive for Business
-
SharePoint
-
Dropbox
-
Dropbox Business
-
MEGA
-
Google Photos
-
iCloud Photos
-
FTP
-
box
-
box for Business
-
pCloud
-
Baidu
-
Flickr
-
HiDrive
-
Yandex
-
NAS
-
WebDAV
-
MediaFire
-
iCloud Drive
-
WEB.DE
-
Evernote
-
Amazon S3
-
Wasabi
-
ownCloud
-
MySQL
-
Egnyte
-
Putio
-
ADrive
-
SugarSync
-
Backblaze
-
CloudMe
-
MyDrive
-
Cubby